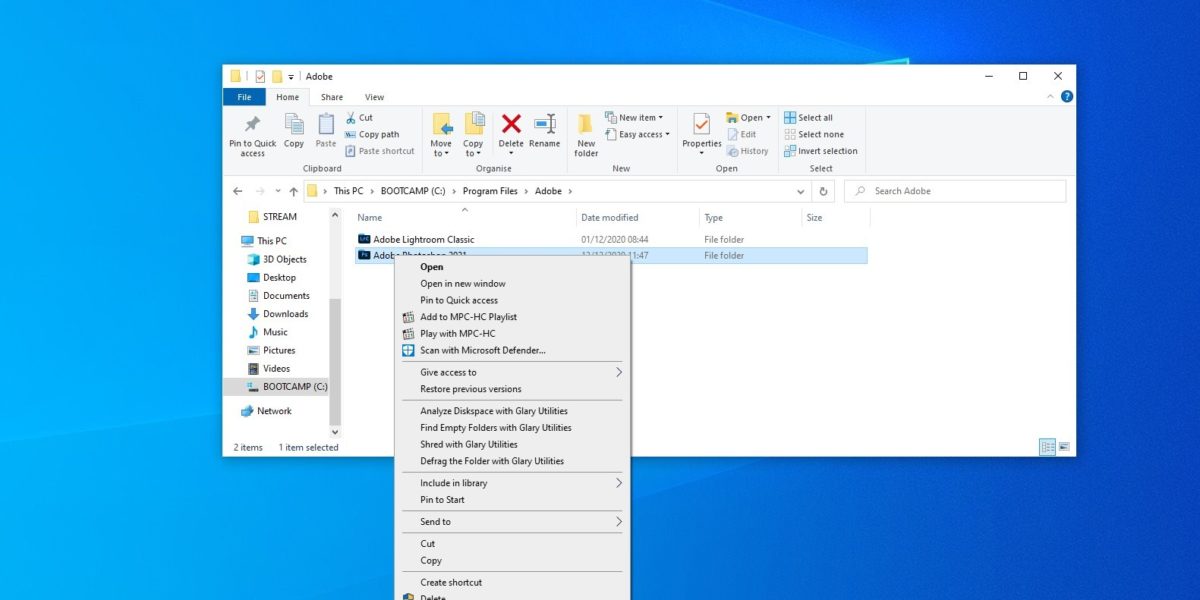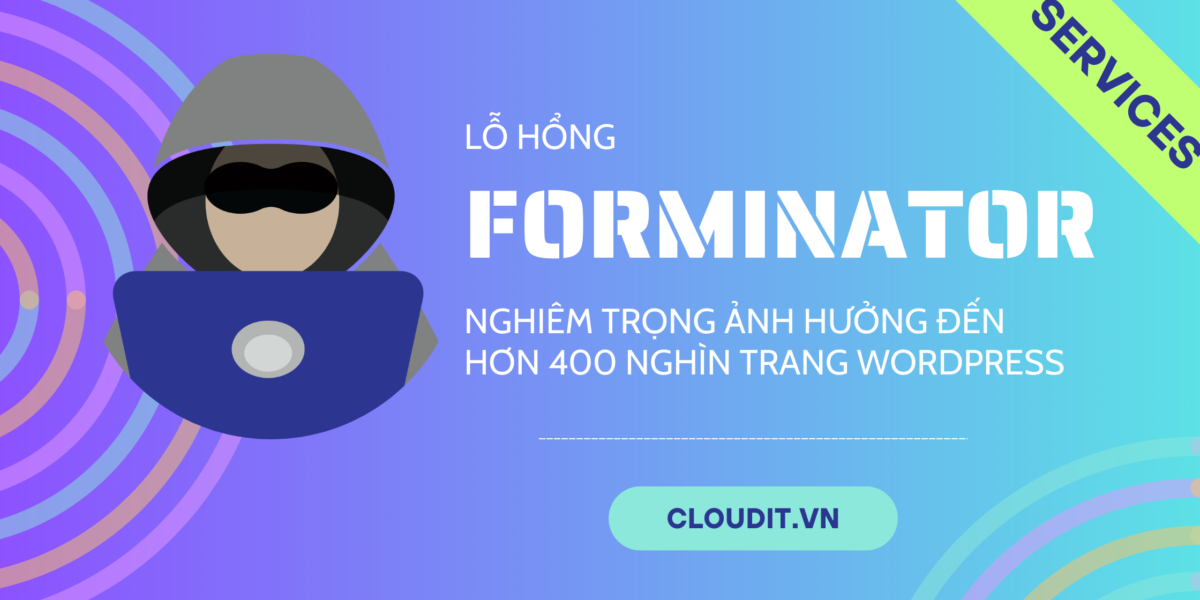Bạn có bao giờ lo ngại liệu có ai đó đã lén theo dõi, hoặc lén sử dụng máy tính của bạn khi bạn đi vắng? Bài viết này sẽ hướng dẫn bạn 4 cách để kiểm tra xem liệu có ai theo dõi hoặc lén sử dụng máy tính của bạn.

CÁCH 1: KIỂM TRA CÁC HOẠT ĐỘNG GẦN NHẤT
Windows đã hỗ trợ chúng ta trong việc xem lại các tập tin đã mở trong thời gian gần nhất như một công cụ đi tắt cực kỳ hiệu quả. Với công cụ này chúng ta cũng có thể kiểm tra xem liệu có ai đó sử dụng máy tính của bạn để truy cập các tập tin của bạn.
Chỉ cần truy cập File Explorer bằng cách mở Documents, This PC hoặc nhấn tổ hợp phím Windows + E. Ở góc trái phía trên của menu, nhấp chọn Quick access. Bạn sẽ có thể thấy các tập tin đã từng mở trước đó, tìm xem có tập tin nào lạ mà bạn không mở trong thời gian gần đây không.
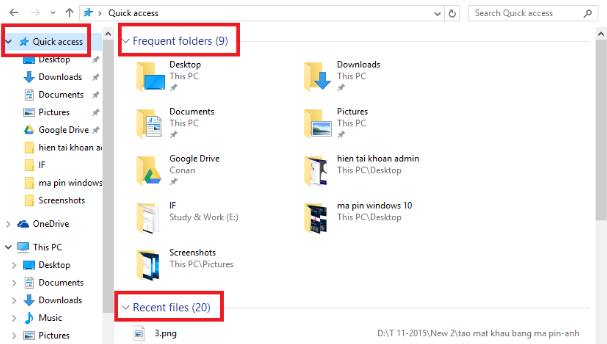
Ngoài ra, bạn có thể kiểm tra các tập tin đã mở trong các phần mềm khác nhau với cùng nguyên tắc tương tự. Nếu bạn nghi ngờ có ai xem tập tin PowerPoint của bạn, kiểm tra mục Recent ở trong chương trình đó.
CÁCH 2: KIỂM TRA CÁC TẬP TIN ĐÃ CHỈNH SỬA
Tuy nhiên người tinh vi có thể xóa các lịch sử truy cập gần đây trên máy của bạn. Chỉ cần nhấn trái vào mục Quick access > Options > Clear File Explorer History. Nếu các hoạt động gần nhất bị xóa, vẫn còn một chút dấu hiệu mà bạn có thể điều tra được xem ai dùng PC của bạn.
Đối với các thư mục, bạn có thể xem bằng cách quay trở lại File Explorer, sau đó nhập “datemodified:” trong phần tìm kiếm ở góc trên bên phải. Bạn có thể tối ưu theo ngày, chẳng hạn như nhấn vào Today để xem phần lịch sử hôm nay, ngoài ra bạn cũng có thể xem cả năm.

Ở đây bạn sẽ thấy một danh sách các tập tin đã truy cập – có gì đã thay đổi. Kiểm tra thời gian được liệt kê và tìm xem thời gian nào khả nghi.
CÁCH 3: KIỂM TRA LỊCH SỬ DUYỆT WEB
Bạn hẳn đã biết cách xóa các lịch sử duyệt web, nhưng nếu những người lén lút truy cập máy tính của bạn thì họ có thể quyên đi bước này.
Google Chrome là một trong những trình duyệt được sử dụng bởi nhiều người nhất, cho nên đa số nếu dùng máy bạn để truy cập internet, hẳn là họ phải mở bằng trình duyệt này. Do đó hãy mở lịch sử truy cập máy của bạn bằng cách tìm trong History xem có dấu hiệu nào bất thường hay không.
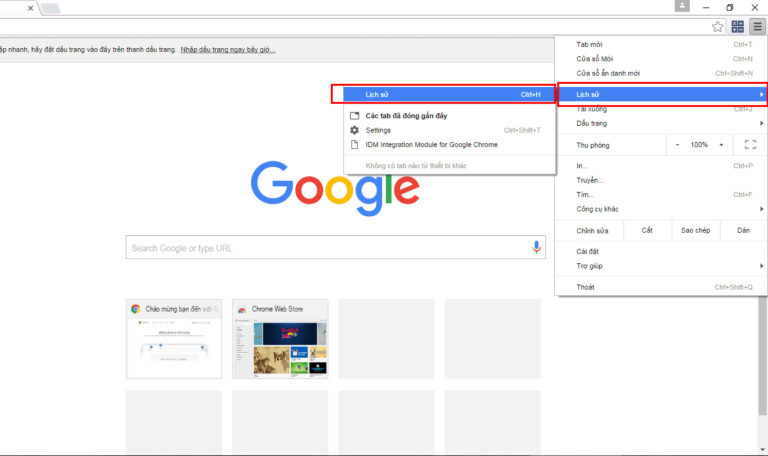
Tất cả các trình duyệt hiện nay đều hỗ trợ xem lại lịch sử truy cập, chỉ cần tìm kiếm mục History (phím tắt Ctrl+H) trên trình duyệt là có thể xem được.
CÁCH 4: KIỂM TRA CÁC HOẠT ĐỘNG ĐĂNG NHẬP TRÊN WINDOWS 10
Nếu bạn tìm kiếm bằng 3 cách trên vẫn chưa có dấu hiệu gì bất thường bởi họ quá tinh vi, bạn có thể thử đào sâu tìm kiếm bằng cách sử dụng tính năng này của Windows 10.
Windows 10 Home sẽ tự động lưu lại các hoạt động đăng nhập trên Windows 10 do đó bạn có thể kiểm tra chúng.
Tìm Event Viewer trên máy tính của bạn và nhấp vào để mở chương trình.
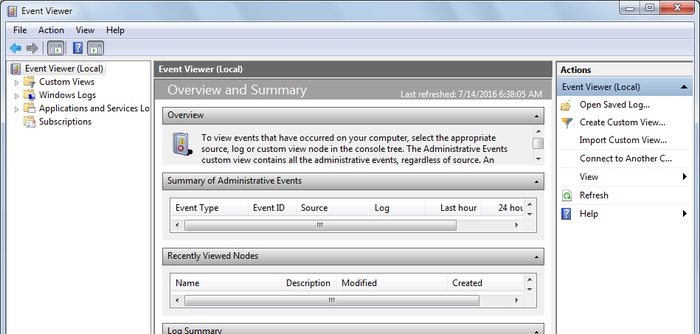
Truy cập Windows Log > Security.
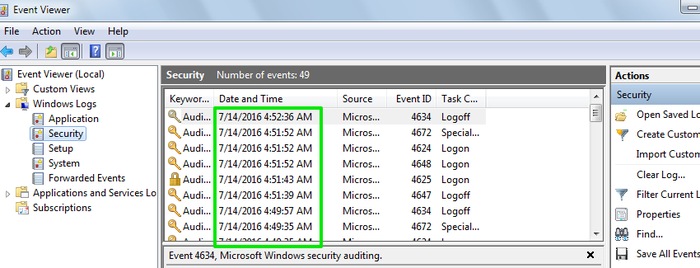
Bạn sẽ thấy một danh sách các hoạt động, nhưng các mã này sẽ không thể thể hiện điều gì nếu trừ phi bạn hiểu một chút về các mã trên Windows 10.
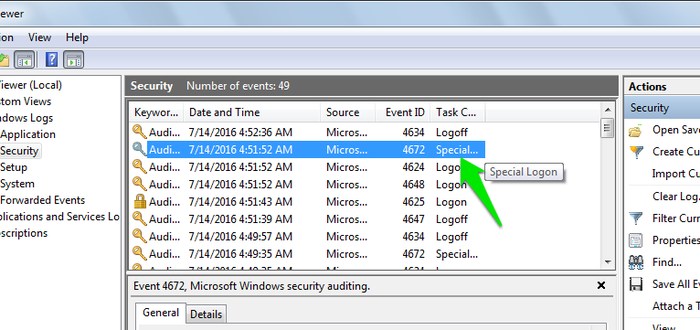
Điều bạn cần tìm kiếm là:
- “4624”, mã này có nghĩa là “Đăng nhập”.
- “4672” có nghĩa là “Đăng nhập đặc biệt”, thông qua các quy cách đăng nhập đặc biệt.
- Đăng nhập bằng quyền Admin sẽ được hiển thị “4634” khi một tài khoản nào đăng xuất khỏi máy.
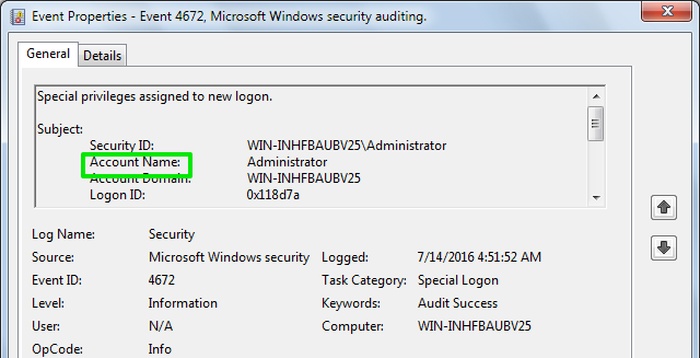
Để phát hiện ra các mã này tương đối khó, nhưng bạn có thể giới hạn lại bằng cách sử dụng quyền Find trong menu Actions ở bên phải.
Nếu bạn biết chắc được thời gian bạn rời khỏi máy tính, bạn có thể cuộn qua danh sách hoặc sử dụng Filter để lọc. Truy cập Action > Filter Current Log và sử dụng menu bên dưới Logged.
Nhấp vào từng phần ghi chú riêng để tìm thêm các thông tin chi tiết như có các tài khoản nào đăng nhập.
Chúc bạn thành công!
Nguồn sưu tầm.