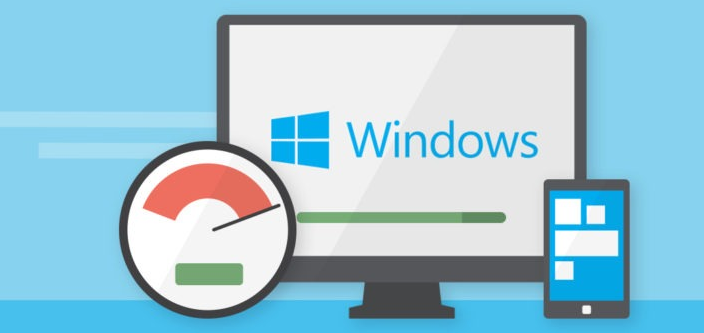File explorer(hay còn được gọi là Windows explorer) là một tiện ích trình quản lý tệp tích hợp được cài đặt sẵn trên máy tính Windows 10/11 và cả trên các thiết bị chạy các phiên bản Hệ điều hành Windows cũ hơn .
Nếu File Explorer không hoạt động, bạn sẽ không thể truy cập Tệp, Thư mục và Ổ đĩa trên máy tính của mình. Bạn hãy cùng CloudIT xem bài vi bên dưới các cách sau để khắc phục sự cố:
Cách 1: Khởi động lại Windows explorer trên task manager
Sử dụng phím tắt win+r và gõ taskmgr
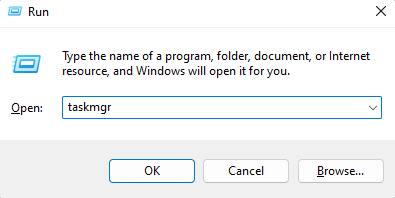
Chọn windows explorer, nhấp chuột phải và chọn restart
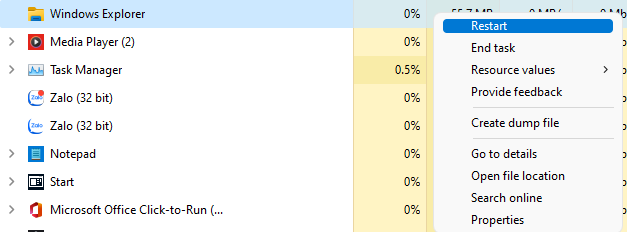
Cách 2: Tắt Windows explorer và khởi động lại
Trong task manager, chọn windows explorer, nhấp chuột phải và chọn end task
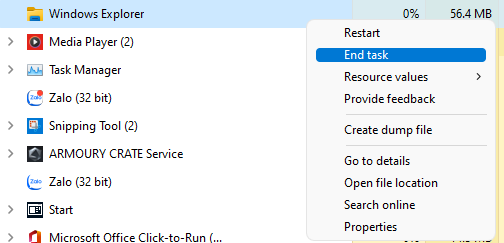
Sau đó vào file, chọn run new task, nhập explorer.exe và nhấp vào ok.
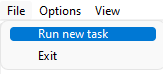
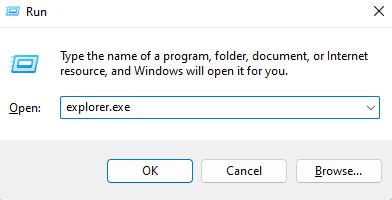
Cách 3: Xóa bộ nhớ cache của windows explorer
Vào thanh search và gõ control panel
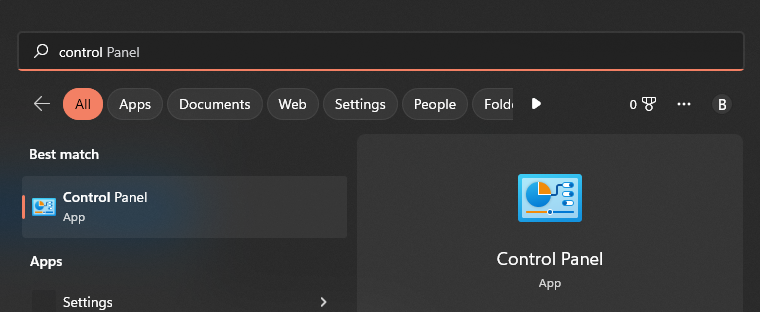
Tìm kiếm chức năng file explorer

Tại mục general chọn clear
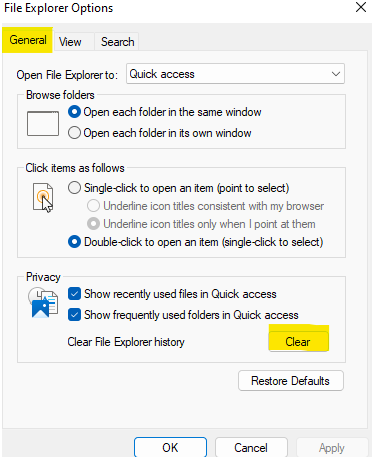
Cách 4: Sử dụng trình khắc phục sự cố “Troubleshooting”
Tìm kiếm chức năng troubleshooting trong control panel

Chọn Run maintenance tasks và thực hiện theo hướng dẫn của nó. Sau đó thử sử dụng lại windows explorer
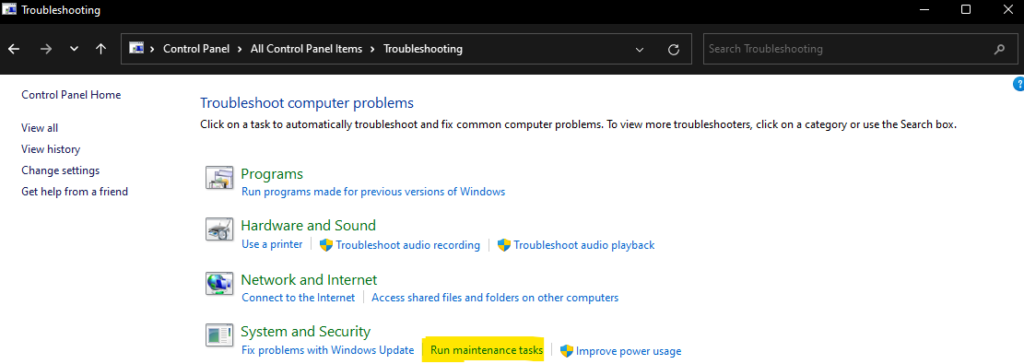
Cách 5: Sửa chữa các tệp hệ thống bằng SFC
Vào thanh search, gõ comman prompt và chọn run as administrator
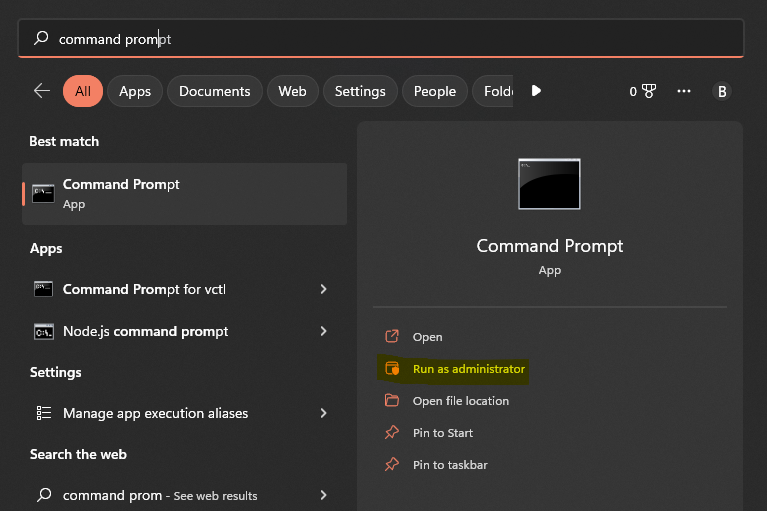
Trong cửa sổ cmd, gõ scf /scannow rồi nhấn phím enter.
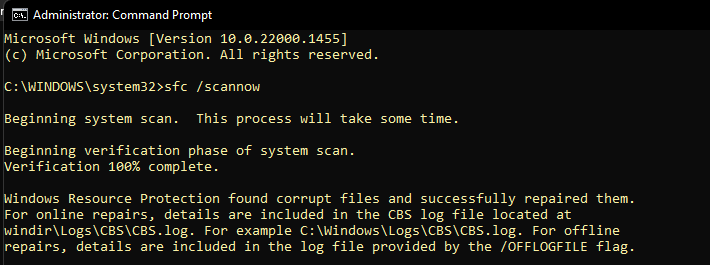
Kiên nhẫn đợi Windows quét máy tính để tìm Lỗi file Hệ thống và sửa chúng.
Nếu Windows không thể sửa lỗi File explorer, nó sẽ xuất hiện thông báo “Windows Resource Protection found corrupt files but was unable to fix some (or all) of them”.
Nếu điều này xảy ra, bạn có thể thử khắc phục sự cố bằng Công cụ DISM như được cung cấp bên dưới.
Cách 6: Sửa chữa các tệp hệ thống bằng DISM
Vào thanh search, gõ comman prompt và chọn run as administrator
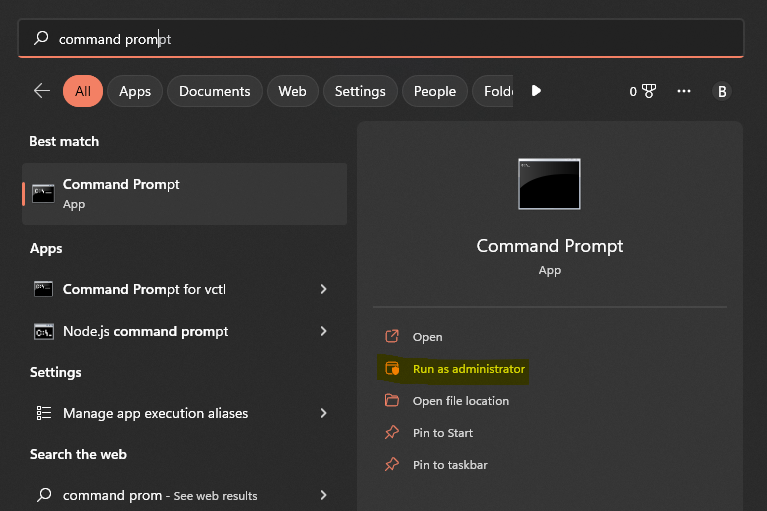
Trong cửa sổ cmd, gõ DISM /Online /Cleanup-Image /RestoreHealth và nhấn phím enter.

Đợi công cụ DISM kiểm tra lỗi máy tính của bạn và sửa chúng.
Sau khi lệnh DISM chạy xong, hãy khởi động lại máy tính và chạy lệnh SFC một lần nữa để thay thế các tệp bị hỏng còn lại (nếu có) bằng tệp chính xác.
Như vậy, chúng tôi đã fix lỗi File explorer không mở được. Chúc bạn thực hiện thành công.
—-Đinh Nguyễn Quang Anh—-
Dịch vụ IT cho doanh nghiệp tại TPHCM, hãy liên hệ ngay cho chúng tôi qua:
Hotline: (028) 7106 1199
Linkedin: https://www.linkedin.com/in/cloud-it-630a29259/
Tiktok: https://www.tiktok.com/@cloudit_itservice
Facebook: https://www.facebook.com/CloudIT.vn
ZaloOA: https://zalo.me/2157872291024918030
Website: https://cloudit.vn
Instagram: https://www.instagram.com/kdhoangvi/