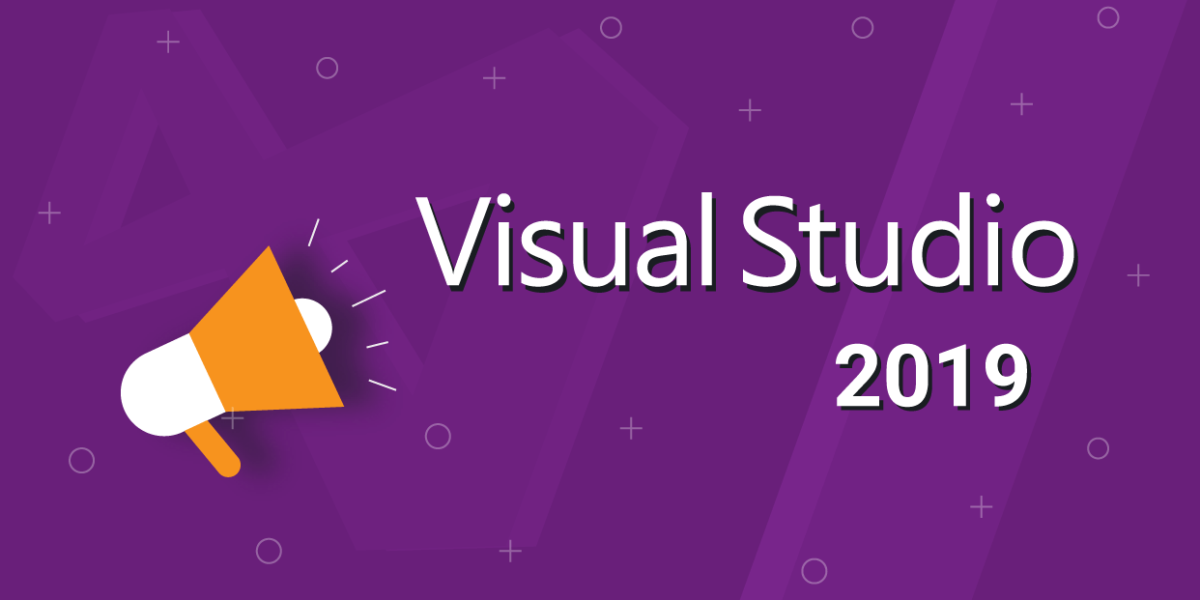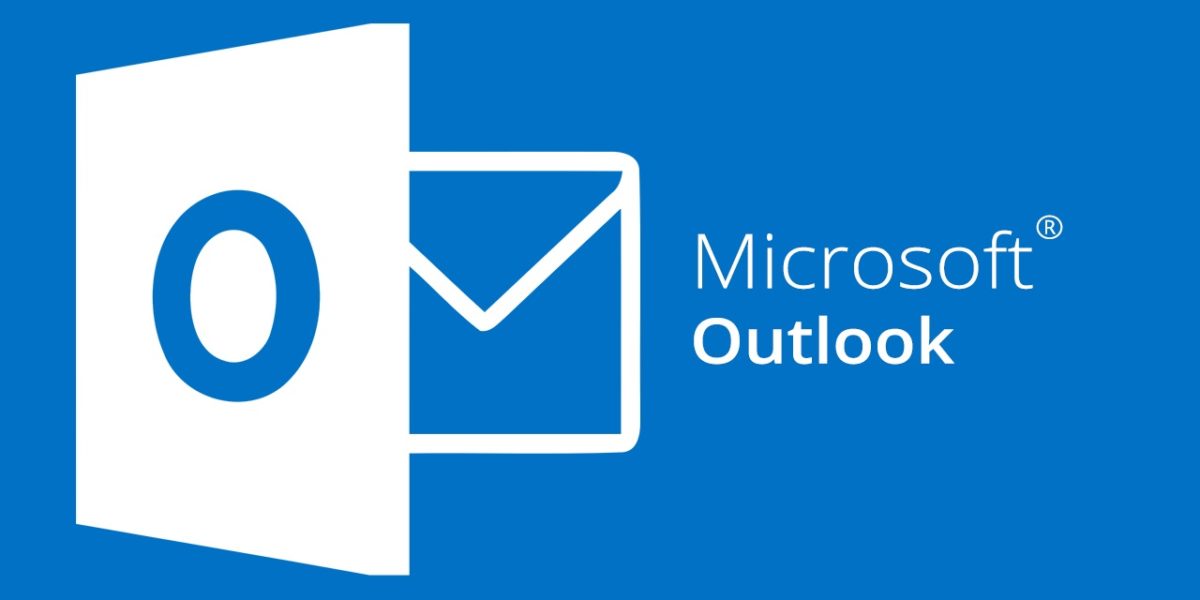Laptop không chỉ là một công cụ làm việc mà còn là một phương tiện giải trí hiệu quả được nhiều người lựa chọn. Với laptop, chúng ta hoàn toàn có thể xem phim, nghe nhạc hay tham gia vào các cuộc gọi trực tuyến một cách dễ dàng. Tuy nhiên việc laptop không nhận tai nghe khiến cho nhiều người không khỏi khó chịu do mất tính riêng tư. Cùng tìm hiểu nguyên nhân và cách khắc phục nhanh tình trạng laptop không kết nối được với tai nghe.

1. Laptop không nhận tai nghe do nguyên nhân nào?
Thực tế, tình trạng laptop không thể kết nối được với tai nghe có thể do nhiều nguyên nhân. Tuy nhiên thông thường, các trường hợp laptop không nhận tai nghe chủ yếu xuất phát từ một số nguyên nhân như:
- Laptop không kết nối được với tai nghe do tai nghe bị hỏng. Đây được xem là một trong những nguyên nhân phổ biến nhất hiện nay. Nhìn chung, cách xử lý trong trường hợp này tương đối đơn giản, chỉ cần đổi tai nghe là được
- Cổng kết nối giữa laptop với thiết bị tai nghe bị lỗi cũng là nguyên nhân cơ bản khiến cho bạn không thể sử dụng tai nghe với máy tính.
- Laptop không thể kết nối với tai nghe do bị lỗi Driver âm thanh. Thực tế, Driver có vai trò đặc biệt quan trọng, giúp hỗ trợ cho việc sử dụng các thiết bị ngoại vi. Vì vậy, Driver âm thanh bị lỗi chắc chắn sẽ khiến cho việc sử dụng tai nghe bị cản trở.
- Do lỗi của người dùng khi vô tình tắt audio trên thiết bị.

2. Một số giải pháp khắc phục tình trạng laptop không nhận tai nghe
Tìm hiểu nguyên nhân máy tính không nhận tai nghe sẽ giúp bạn tìm cách khắc phục phù hợp và hiệu quả nhất. Theo chuyên gia, lỗi tai nghe không kết nối có thể xử lý bằng cách đơn giản:
Kiểm tra lại phần cứng của thiết bị
Nếu bạn cắm tai nghe vào laptop nhưng lại nhận được thông báo “headphones not detected,”
Hãy kiểm tra phần cứng thiết bị. Cụ thể:
Trước tiên, người dùng hãy thử cắm tai nghe vào một cổng kết nối khác trên máy tính. Bởi lẽ trên thực tế, nhiều tai nghe không nhận tín hiệu do cổng USB kết nối hỏng. Do đó, bạn có thể thử kết nối với một cổng khác ngay trên laptop để kiểm tra.
Nếu thử tất cả các cổng mà không được, hãy kết nối tai nghe với thiết bị khác như điện thoại. Nếu vẫn không có âm thanh, tai nghe có thể đã hỏng và cần thay mới.

Kiểm tra Volume Mixer
Bước 1: Click chuột phải vào biểu tượng loa trên thanh Taskbar > Chọn Open Volume Mixer.
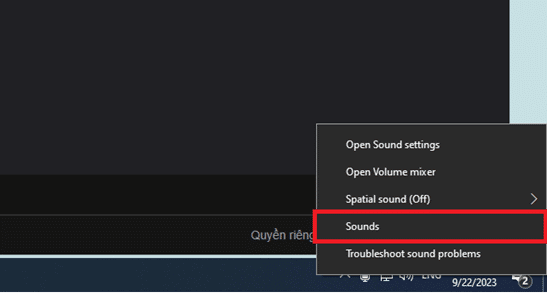
Bước 2: Tại hộp thoại Sound, chọn Playback > Click chuột phải vào tên thiết bị tai nghe > Chọn Properties.
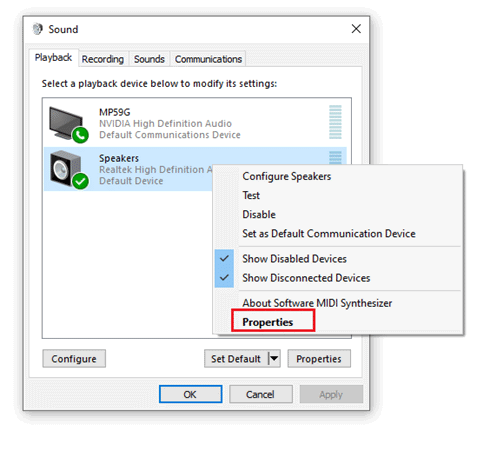
Bước 3: Tại mục Device usage bên dưới > Chọn Use this device (enable) > Nhấn OK.

Sử dụng tính năng khắc phục sự cố âm thanh tích hợp
Bước 1: Tại cửa sổ Windows, gõ tìm kiếm troubleshoot > Bấm mở Troubleshoot Settings.
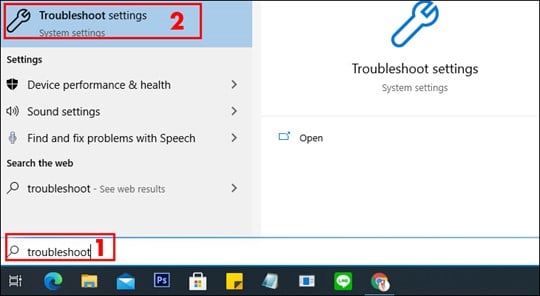
Bước 2: Chọn Additional troubleshooters.
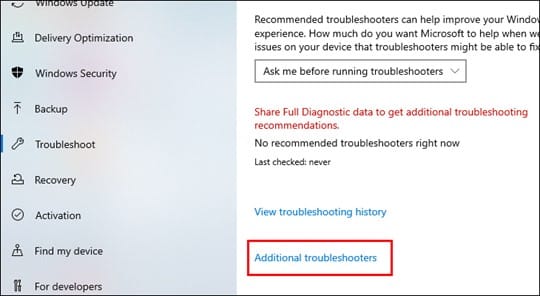
Bước 3: Chọn Playing audio > Nhấp vào Run the troubleshooter.

Bước 4: Click chọn Headphones > Chọn Next.

Bước 5: Chọn No, Do not open Audio Enhancements.
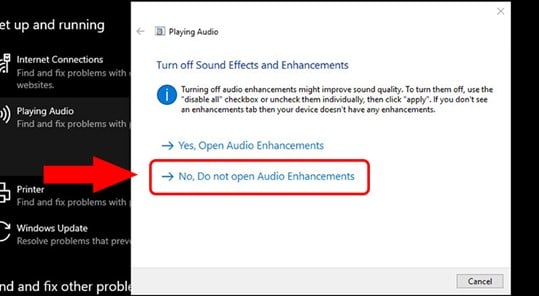
Bước 6: Chọn Play test sounds.
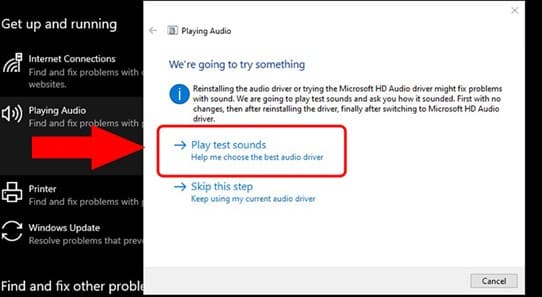
Cài đặt lại driver âm thanh
Bước 1: Nhấn tổ hợp phím Windows + R > Nhập devmgmt.msc > Bấm OK.

Bước 2: Tại hộp thoại Device Manager, click đúp chuột hoặc click vào dấu mũi tên bên cạnh mục Sound, video and game controllers.

Bước 3: Click chuột phải vào Realtek Audio > Chọn Uninstall device.

Bước 4: Nhấn chuột phải vào Sound, video and game controllers > Chọn Scan for hardware changes.
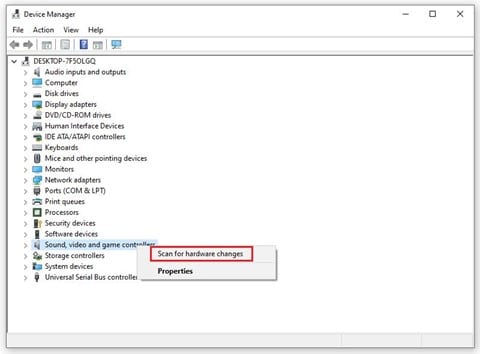
Thiết lập thiết bị đầu ra mặc định cho tai nghe
Trong trường hợp tai nghe không được đặt làm thiết bị phát âm mặc định trên laptop thì bạn cũng không thể nào sử dụng nó được. Đặc biệt là khi máy tính của bạn sử dụng hệ điều hành Windows 10. Để chuyển tai nghe thành thiết bị đầu ra mặc định, người dùng thực hiện các thao tác dưới đây:
Bước 1: Nhập “Control Panel” vào ô tìm kiếm trong Windows 10 để mở cửa sổ cài đặt của laptop.
Bước 2: Tại đây, bạn nhấn chọn mục “Hardware and Sound” và tiếp tục chọn “Sound”.
Bước 3: Tại tab “Playback,” nhấn chuột phải và chọn “Show Disabled Devices”.
Bước 4: Nếu tai nghe hiển thị nhưng đang ở trạng thái Disable, hãy nhấn vào để chuyển sang chế độ Enable.
Bước 5: Sau khi kích hoạt tai nghe thành công, nhấn chuột vào mục Set as Default và chọn Apply để kết thúc.
Áp dụng tính năng khắc phục sự cố âm thanh
Hiện nay, Window 10 đã cho ra mắt tính năng khắc phục sự cố Playing Audio, tích hợp ngay trên hệ thống cho phép người dùng khắc phục tình trạng laptop không nhận tai nghe một cách đơn giản, nhanh gọn. Để sử dụng tính năng này, người dùng thao tác theo các bước:
Bước 1: Bạn nhấn vào biểu tượng Windows ở trên bàn phím của Laptop rồi nhập “Troubleshoot”. Sau đó nhấn vào phần “Troubleshoot Settings”.
Bước 2: Tìm và chọn biểu tượng Playing Audio, nhấn “Run the troubleshooter”.. Lúc này, hệ thống của Windows sẽ tự động tìm kiếm lỗi âm thanh của thiết bị.
Bước 3: Sau khi hệ thống kiểm tra xong, chọn Headphones và nhấn Next.
Bước 4: Chọn “No, Do not open Audio Enhancements” và nhấn vào “Play test sounds” để kiểm tra lại âm thanh từ tai nghe. Nếu không nghe thấy, click vào “I didn’t hear anything” để Windows tiếp tục xử lý.

Kết nối với tai nghe là một trong những tính năng quan trọng của laptop để hỗ trợ cho người dùng trong quá trình làm việc và giải trí với thiết bị. Vì vậy,tôi hy vọng bài viết hôm nay sẽ giúp bạn hiểu thêm về cách khắc phục lỗi laptop không nhận tai nghe hiệu quả.
Hãy liên hệ với CloudIT ngay hôm nay để hỗ trợ một cách hiệu quả và an toàn nhất!
Dịch vụ IT cho doanh nghiệp tại TPHCM, hãy liên hệ ngay cho chúng tôi qua:
Hotline: (028) 7106 1199 – 0906 738 220 (Ms.Trang)
Tiktok: https://www.tiktok.com/@cloudit_itservice
Facebook: https://www.facebook.com/CloudIT.vn
ZaloOA: https://zalo.me/2157872291024918030
Website: https://cloudit.vn
Instagram: https://www.instagram.com/kdhoangvi/