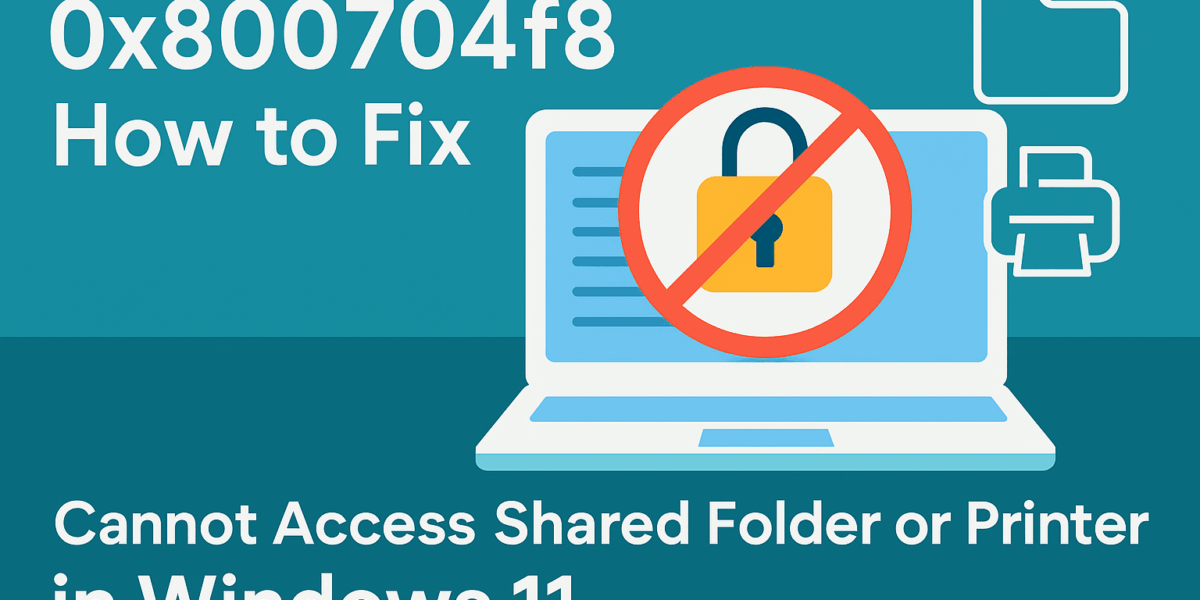Trên Windows 10, Microsoft không còn tích hợp tùy chọn tắt update hoàn toàn mà quá trình update (cập nhật) sẽ diễn ra 1 cách tự động, không thông báo cho người dùng. Đôi khi trong quá trình sử dụng, người dùng sẽ gặp phải những tình huống như mạng chậm đột ngột hoặc máy tính bất ngờ hoạt động chậm chạp, hoặc tệ hơn là tự động tắt đi bật lại để hệ thống update tạo ra cảm giác khó chịu.
Để trì hoãn hoặc hoãn các bản cập nhật tính năng mới, các bạn có thể làm theo 3 cách sau:
- Cách tắt cập nhật tự động bằng Settings
- Cách tắt cập nhật tự động bằng Group Policy
- Cách tắt cập nhật tự động bằng Tool
Cách tắt cập nhật tự động bằng Settings
- Mở Settings.
- Nhấn vào Update & Security.
- Nhấn vào Windows Update.
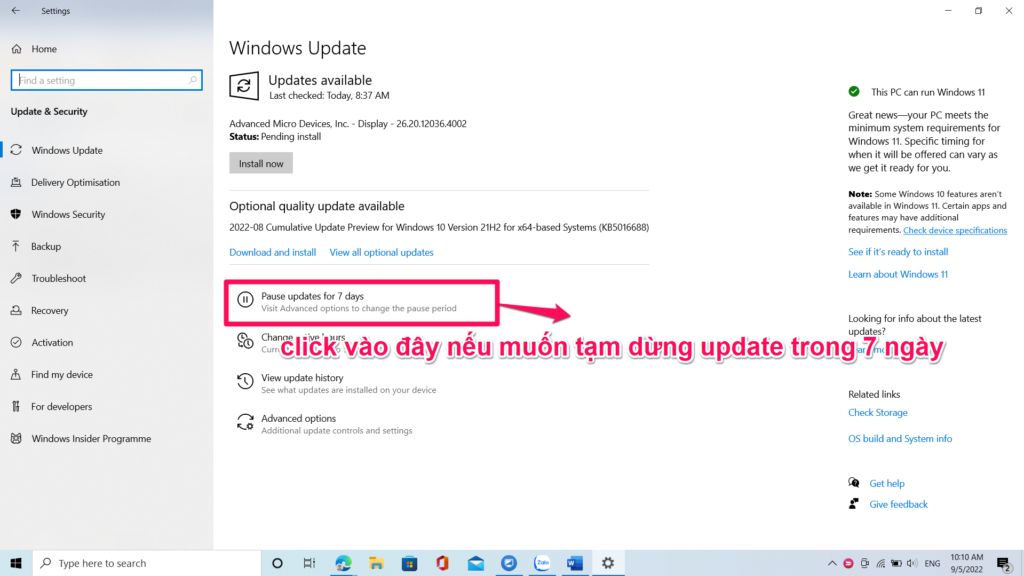
Còn không bạn chọn Advanced options

Trong phần “Pause updates” hãy sử dụng menu thả xuống Pause until và chọn thời điểm tiếp tục cập nhật tự động trên Windows 10(tối đa 35 ngày).
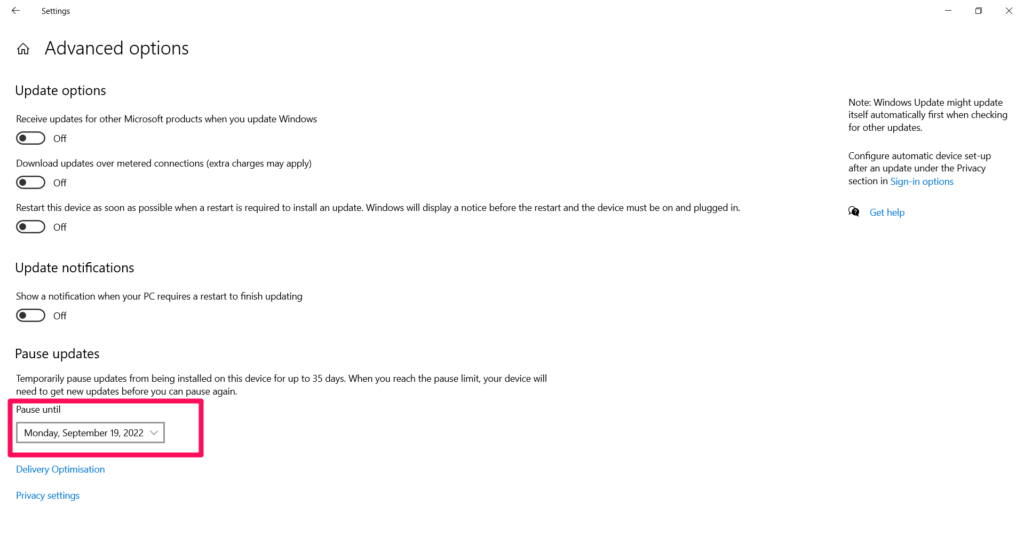
Cách tắt cập nhật tự động bằng Group Policy
Để tắt vĩnh viễn cập nhật tự động trên Windows 10, hãy sử dụng các bước sau:
- Mở Start.
- Tìm kiếm for gpedit.msc và chọn kết quả hàng đầu để khởi chạy Group Policy Editor.
- Điều hướng đến đường dẫn sau:Computer Configuration > Administrative Templates > Windows Components > Windows Update
- Bấm đúp vào Configure Automatic Updates policy ở phía bên phải.
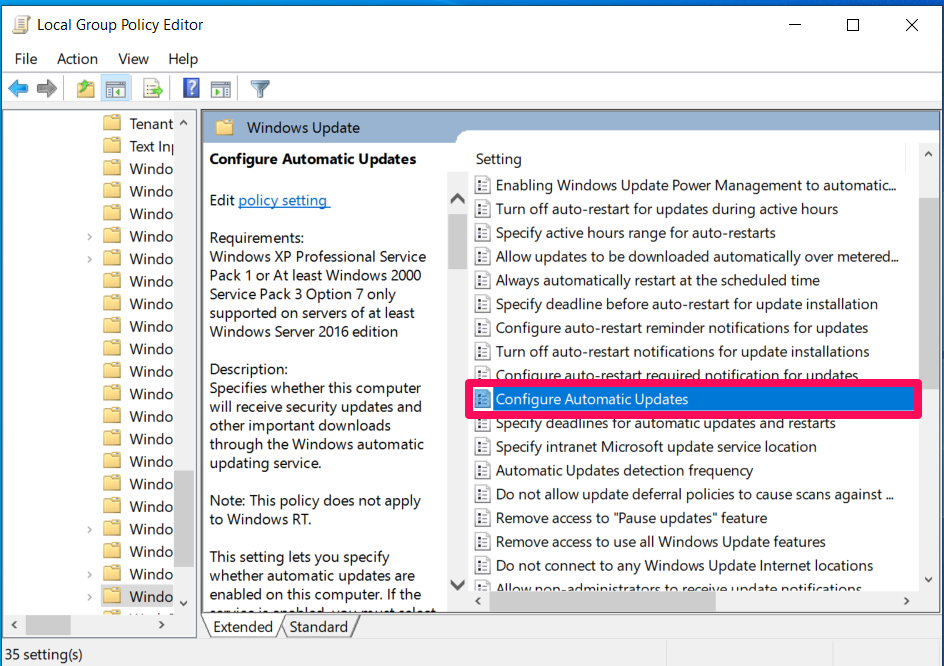
- Chọn tùy chọn Disabled để tắt.
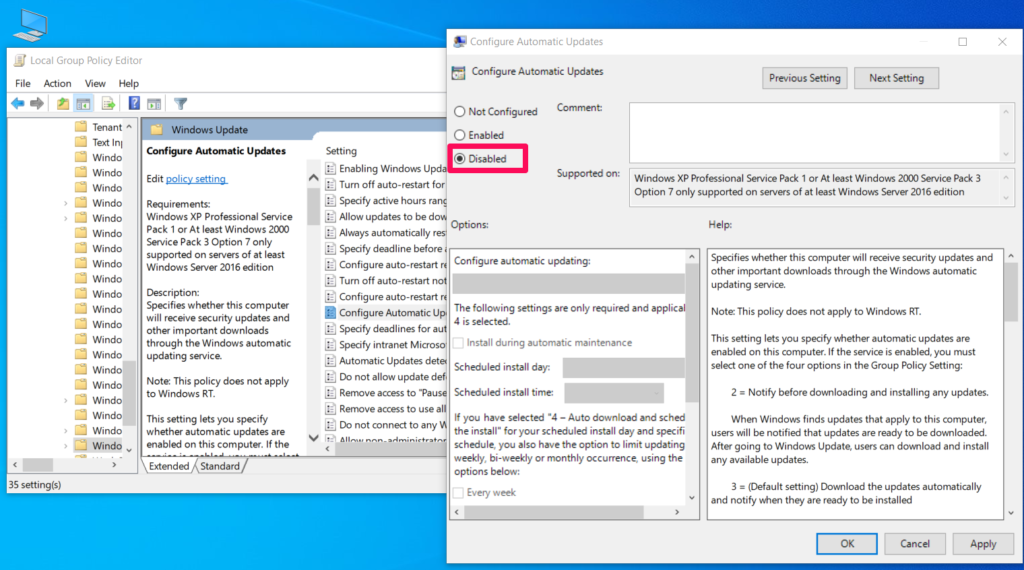
- Nhấp vào nút Apply .
- Nhấp vào nút OK .
Cách tắt cập nhật tự động bằng phần mềm
Đầu tiên bạn vào trang web này để tải tool có tên StopUpdates10
Khi máy tính chưa chặn Windows Update thì giao diện phần mềm có thông báo Windows Update is not Blocked trên nền vàng như dưới đây:
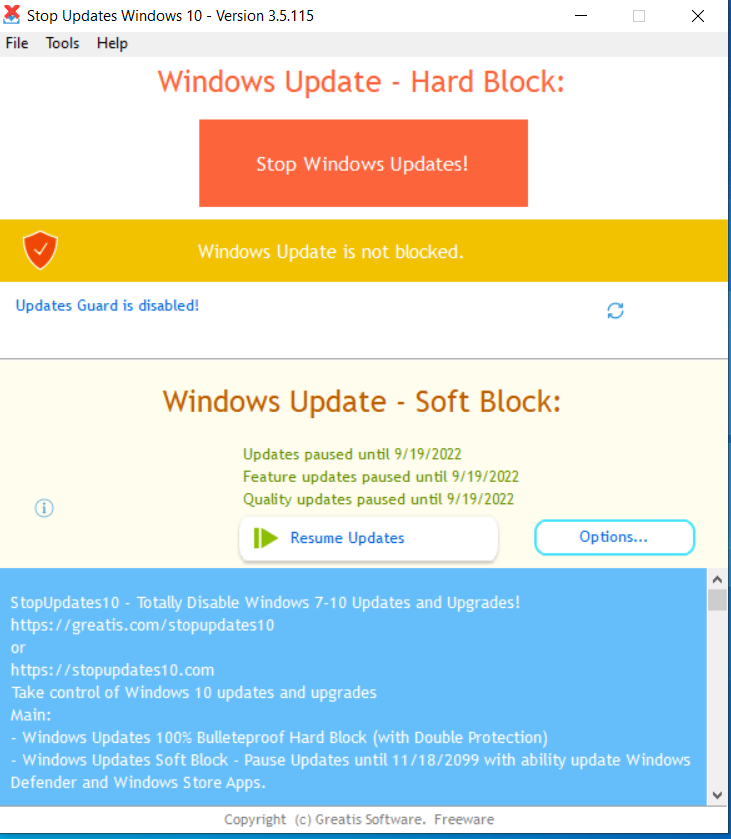
Có 2 tùy chọn :
- Stop Windows Updates: Chặn cập nhật Windows update vĩnh viễn và triệt để.
- Pause Updates…: Tạm dừng hay trì hoãn Windows update.
1.Stop Windows Updates: Chặn cập nhật Windows update vĩnh viễn và triệt để.
Khi nhấp chọn Stop Windows Updates, bạn đợi đến khi có thông báo việc chặn Windows update thành công như hình dưới:
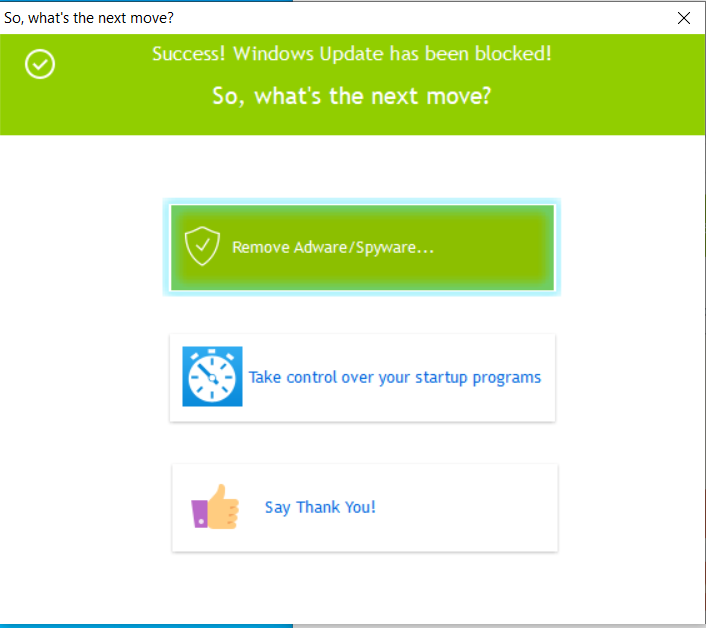
Bạn hãy đóng cửa sổ lại để hoàn tất, phần mềm sẽ hiện thông báo Windows Update is blocked trên nền xanh
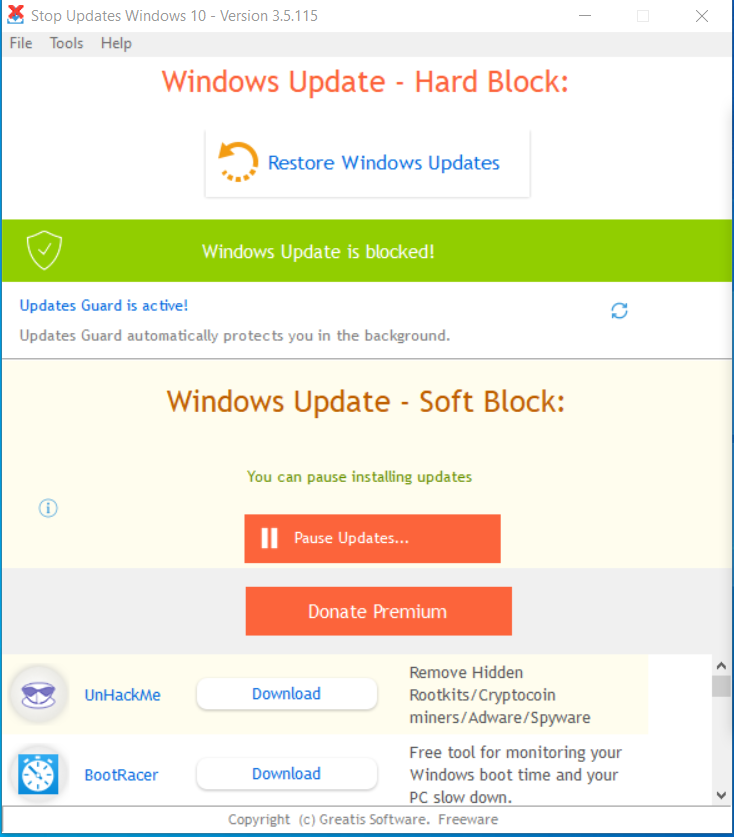
2. Pause Updates…: Tạm dừng hay trì hoãn Windows update.
- Chọn options

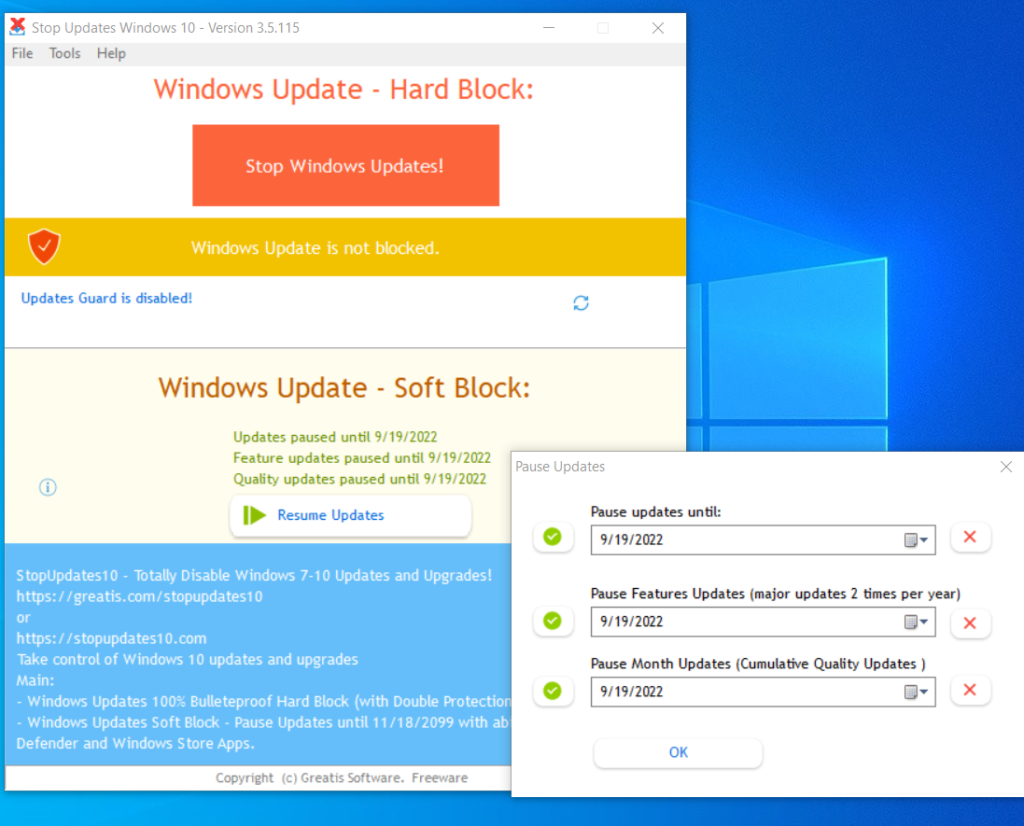
Trong đó:
- Pause updates until: tạm dừng cập nhật đến thời điểm thiết lập.
- Pause Features Updates: tạm dừng các bản cập nhật tính năng (thường 2 lần / năm).
- Pause Month Updates: tạm dừng các bản cập nhật vá lỗ hổng bảo mật hàng tháng.
Để tối ưu bạn có thể để Pause Features Updates mặc định, còn Pause Month Updates để ở thời gian hiện tại. Cách này sẽ giúp bạn chặn nâng cấp lên phiên bản windows 10 mới hơn nhưng vẫn nhận được bản cập nhật bảo mật hàng tháng.
Thiết lập thời gian xong thì chọn OK.
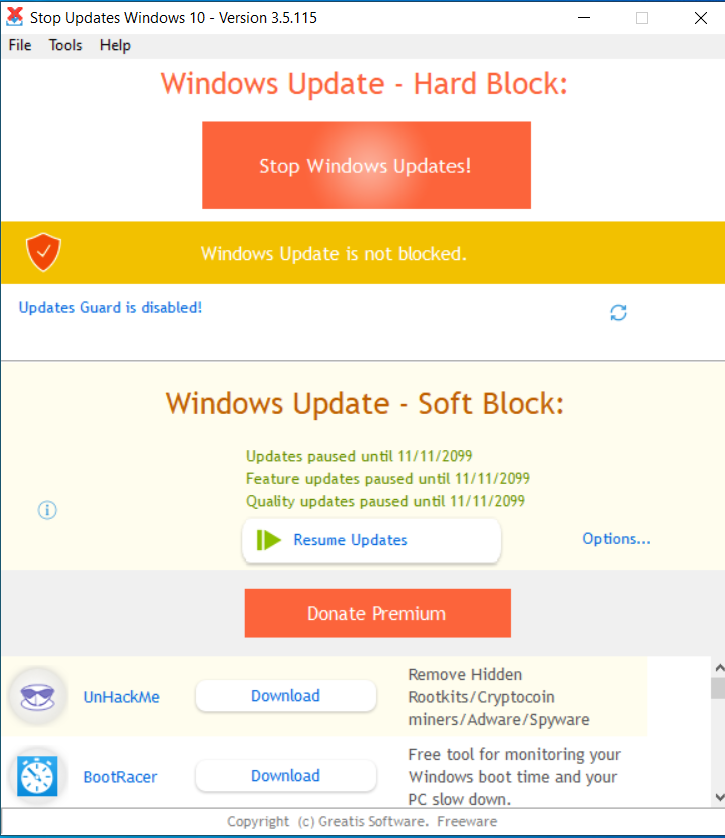
Ta được kết quả như hình.
Khi cần cập nhật windows trở lại thì chọn Resume Updates (khi đã resume thì không dừng bản cập nhật hiện tại được nữa).
Trên kia là 3 cách mà CloudIT giúp bạn tắt cập nhật tự động windows 10.Chúc các bạn thành công!!!
—-Nguyễn Công Tuyền—-