GPT hay MBR ? Đây là một kiến thức rất cần thiết nếu như bạn muốn cài lại Windows cho máy tính. Bởi xác định được chuẩn nào rồi thì mới tạo USB cài Windows theo chuẩn tương ứng được.
Và có lẽ nhiều bạn đã không tìm được đến bài viết trước đó của mình (không biết vì lý do gì). Nên mình quyết định tổng hợp lại nhưng cách đơn giản nhất để xác định xem ổ cứng của bạn đang ở chuẩn GPT hay MBR.
Đối với những máy tính đang hoạt động thì chỉ cần xác định được chuẩn của ổ cứng hiện tại là có thể biết máy tính đó đang sử dụng chuẩn gì (UEFI hay là LEGACY). Cụ thể thì:
Nếu sử dụng chuẩn UEFI => thì bạn cần phải định dạng ổ cứng là GPT
Nếu sử dụng chuẩn Legacy => thì bạn cần phải định dạng ổ cứng là MBR
Cách #1: Sử dụng lệnh list disk trong cửa sổ CMD để xem ổ cứng theo chuẩn GPT hay MBR
Thực hiện: Mở hộp thoại Run (Windows + R) => gõ lệnh diskpart => nhấn Enter.

Cửa sổ Diskpart hiện lên bạn tiếp tục gõ lệnh list disk => và nhấn Enter.

Tại đây sẽ hiển thị một list các ổ cứng đang kết nối với máy tính, ví dụ như bạn có nhiều hơn 1 ổ cứng, hay bạn đang kết nối USB hay ổ cứng rời với máy tính thì cũng được liệt kê tại đây.

Các bạn để ý cột Gpt, nếu như dòng tên ổ cứng nào ở cột GPT có dấu * thì tức là ổ cứng đó đang chạy theo chuẩn GPT, nếu không có dấu * thì là chuẩn MBR.
=> Chúng ta đang kiểm tra trực tiếp trên Windows nên chúng ta có thể kết luận ngay được là máy tính của bạn đang chạy theo chuẩn UEFI vì ổ cứng đang ở định dạng GPT.
Cách #2: Sử dụng Windows Powershell để kiểm tra
Thực hiện:
Bạn nhấn tổ hợp Windows + X => chọn dòng Windows Powershell (Admin) sau đó sử dụng lệnh Get-Disk | ft -Auto và nhấn Enter để kiểm tra kết quả.
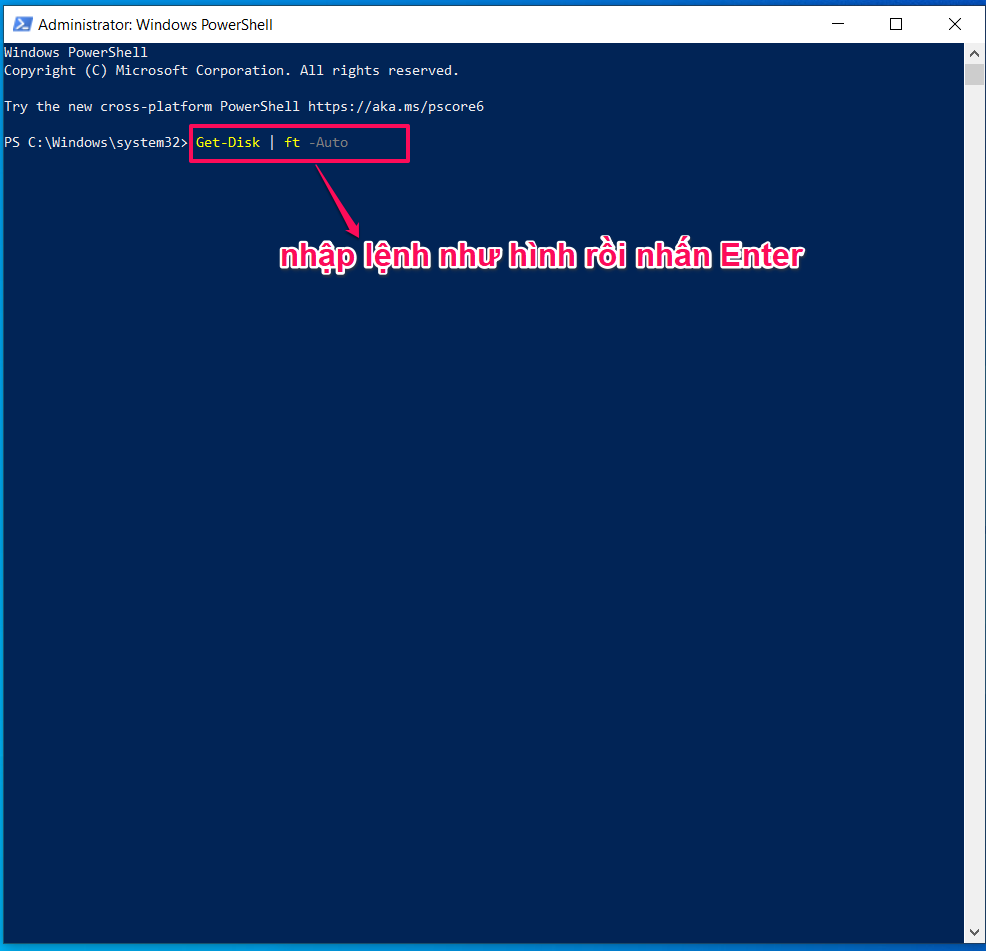
Kết quả:

=> Đó, chúng ta có thể thấy ngay được máy tính đang sử dụng ổ cứng có định dạng là GPT.
Cách #3: Disk Management để xem chuẩn GPT hay MBR
Thực hiện:
Cách này cũng khá đơn giản, để xem ổ cứng đang ở chuẩn GPT hay MBR thì bạn hãy:
Nhấn chuột phải vào biểu tượng windows ==> Chọn Disk Management
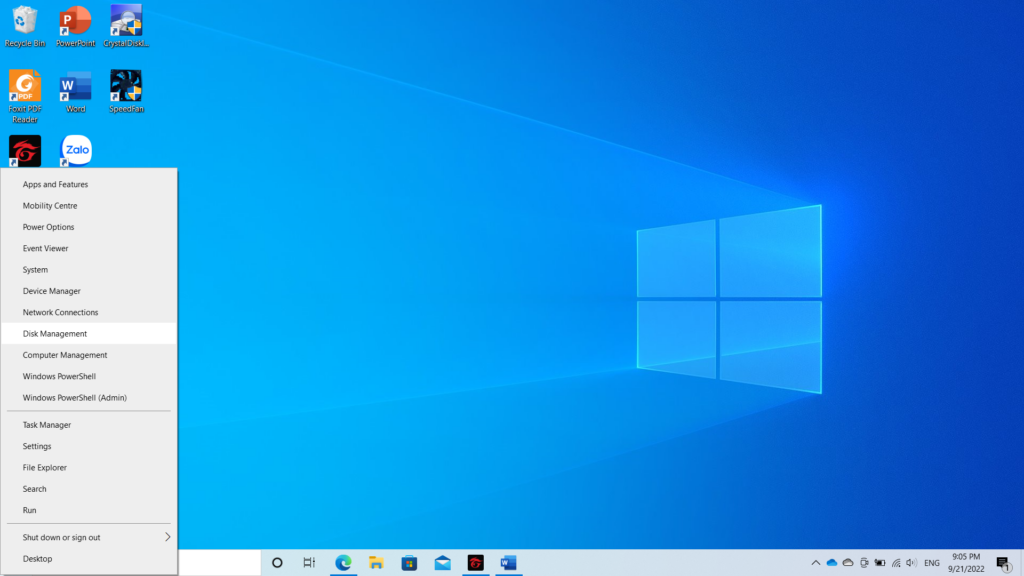
Hộp thoại Disk Management hiện ra => nhấn chuột phải vào Disk 0 (ổ cứng chứa hệ điều hành) => chọn Properties như hình bên dưới.

Tiếp theo, bạn chuyển qua tab Volumes và xem dòng Partition style có phải là GUID Partition Table (GPT) không nhé. Nếu như hình bên dưới thì tức là máy tính bạn đang sử dụng chuẩn UEFI – GPT rồi đó.

Cách #4. Sử dụng công cụ Show Disk Partition Style
Thực hiện:
Trước tiên, bạn hãy tải về công cụ Show Disk Partition Style
Sau khi tải về => bạn giải nén và mở file vừa tải lên sẽ có 2 file => chạy file DPStyle_x64.exe (dành cho Windows 64bit) hoặc file DPStyle.exe (dành cho Windows 32bit).

Như các bạn có thể thấy, định dạng ổ cứng sẽ được xác định ở cột Partition Style. Rất rõ ràng nhé.
Cách #5: Sử dụng lệnh msinfo32 trong hộp thoại Run
Sử dụng lệnh msinfo32 trong hộp thoại Run

Mở hộp thoại Run (Windows + R) => gõ lệnh msinfo32 => nhấn Enter để thực hiện.
Tại đây bạn có thể kéo xuống và tìm đến phần BIOS Mode để xem máy tính của bạn đang khởi động ở chuẩn nào. Ví dụ như trong hình máy tính của mình đang chạy theo chuẩn UEFI.

Nếu sử dụng chuẩn UEFI => thì bạn cần phải định dạng ổ cứng là GPT.
Nếu sử dụng chuẩn Legacy => thì bạn cần phải định dạng ổ cứng là MBR.
=> Ổ cứng đang ở định dạng GPT.
Cách #6: Sử dụng MiniTool Partition Wizard để xác định định dạng ổ cứng GPT hay MBR
Cách này cũng rất hay và mình thấy rất tiện để kiểm tra trong mọi trường hợp. Ngay cả khi bạn không khởi động vào được Windows thì cách này vẫn là nhanh gọn lẹ nhất.
Nếu như bạn đã có một chiếc USB boot thì chỉ cần vào Mini Windows để kiểm tra một cách rất nhanh chóng, đơn giản. Vì đã có phần mềm Partition Wizard tích hợp sẵn trong đó rồi.
Còn nếu như bạn vẫn đang vào Windows bình thường thì có thể tải Partition Wizard. Và kiểm tra trực tiếp trên Windows bằng cách sau:
Nhấn chuột phải vào Disk =>Tại đây mình đang thấy dòng Convert GPT Disk to MBR Disk tức là ổ cứng của bạn đang ở định dạng GPT. Còn thấy dòng Convert MBR Disk to GPT Disk tức là ổ cứng của bạn đang ở định dạng MBR

Với cách này bạn không những xem được ổ cứng đang ở định dạng nào. Mà bạn còn có thể chuyển về định dạng mà mình muốn một cách không thể nhanh hơn.
Lời kết
Trên đây là 6 cách đơn giản nhất để kiểm tra ổ cứng chuẩn GPT hay MBR đơn giản và chính xác nhất.
Hi vọng là bài viết của CloudIT sẽ hữu ích với bạn, chúc các bạn thành công.
—-Nguyễn Công Tuyền—-




