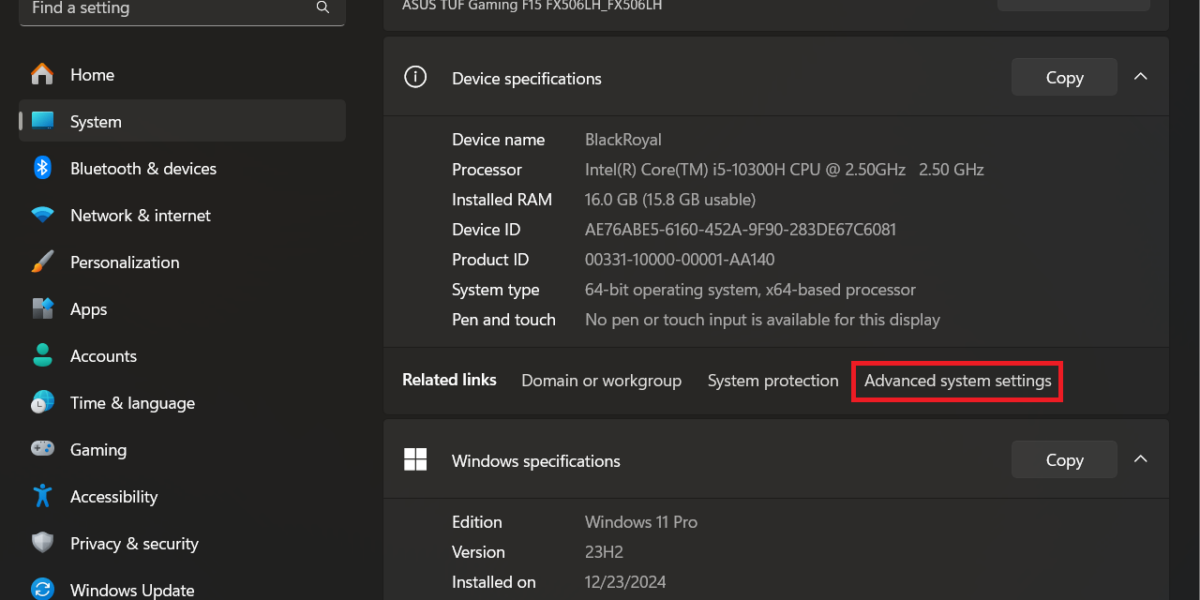Khi bạn học tập và làm việc ở nhiều nơi như các quán cà phê, thư viện, những cửa hàng tiện lợi,… một số nơi bạn đã từng đến và kết nối Wifi rồi. Đến hôm nay người thân đi cùng bạn hỏi mật khẩu, thay vì phải tìm hoặc hỏi nhân viên của quán thì khá là phiền phải không nè! Trường hợp khó xử hơn đó là ở nhà riêng của bạn nhưng do thời gian quá lâu nên bạn đã quên mất mật khẩu kết nối Wifi thay vì cần phải biết Tài khoản mật khẩu để login vào Modem nhà mạng, thì sau đây là một số cách đơn giản để bạn có thể tìm lại mật khẩu Wifi đã lưu trên máy tính.
Windows sẽ lưu các mật khẩu Wifi mà bạn đã kết nối trước đó, đối với Windows 7 và các bản hệ điều hành Windows trở về trước bạn có thể vào Network and Sharing Center > bên thanh bên trái chọn Manage wireless networks sẽ hiện ra danh sách các Wifi mà bạn đã kết nối trước đó, thực hiện nhấp đôi chuột trái vào để xem thuộc tính cũng như mật khẩu của Wifi. Nhưng đối với phiên bản Windows 8 và Windows 10 việc xem mật khẩu các Wifi đã kết nối trước đó phải thông qua câu lệnh
Các cách xem mật khẩu wifi trên windows
Cách 1:
Bước 1: Bạn Click chuột phải vào biểu tượng Wifi ở góc bên phải phía dưới của màn hình máy tính
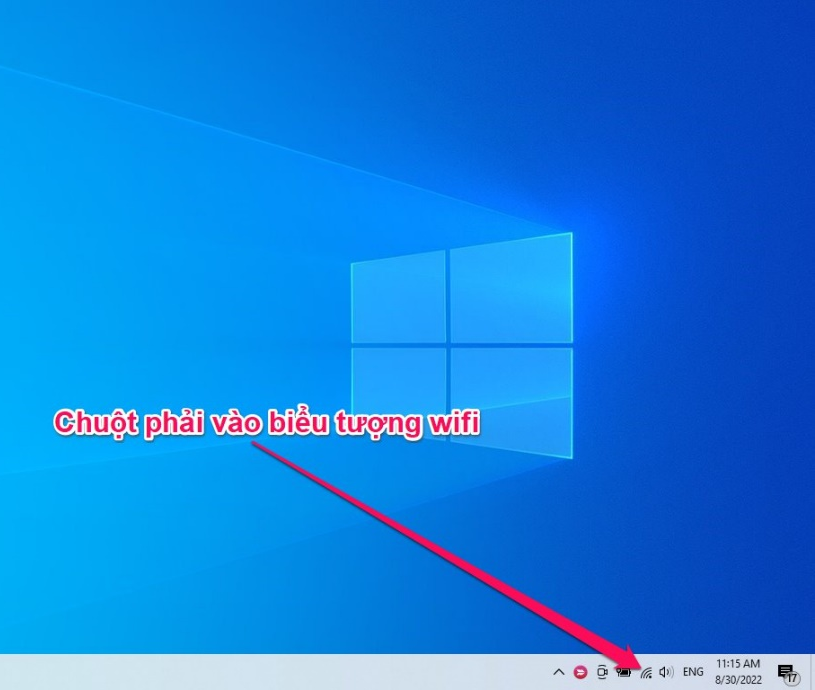
Bước 2: Chọn vào mục Open network & Internet settings
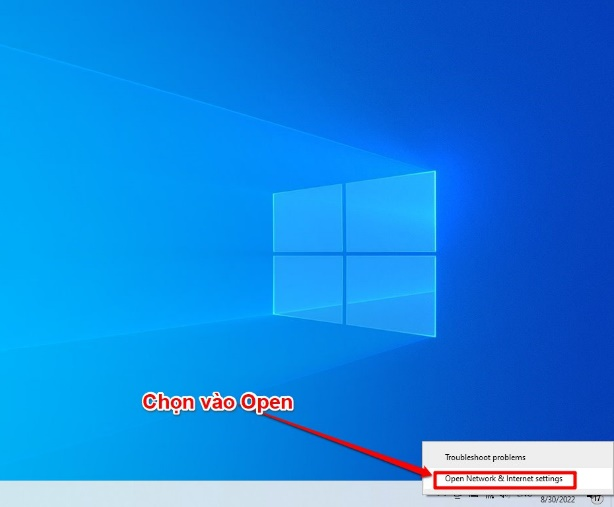
Bước 3: Sau đó tiến hành chọn vào mục WiFi ở thanh bên trái
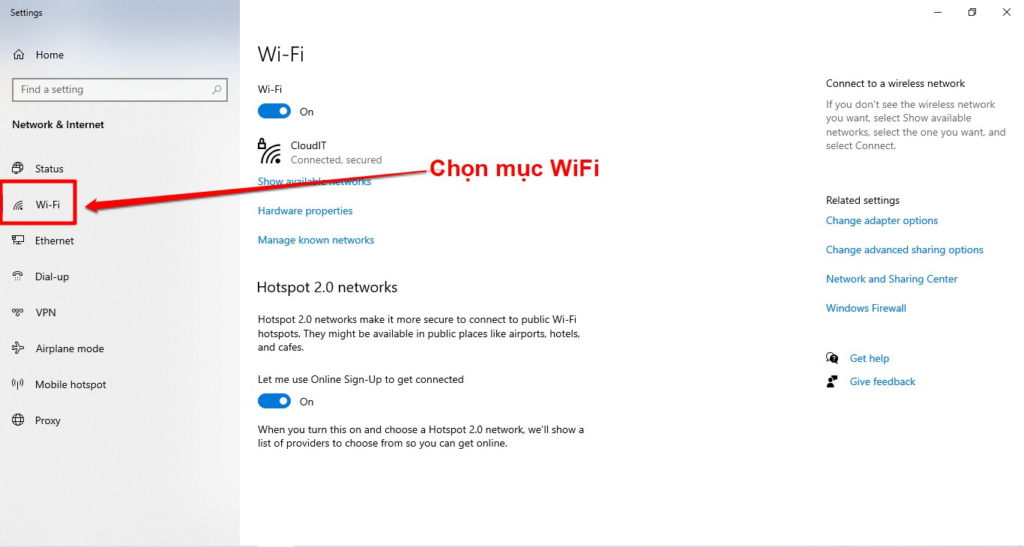
Bước 4: Tiếp theo chọn Netword and Sharing Center
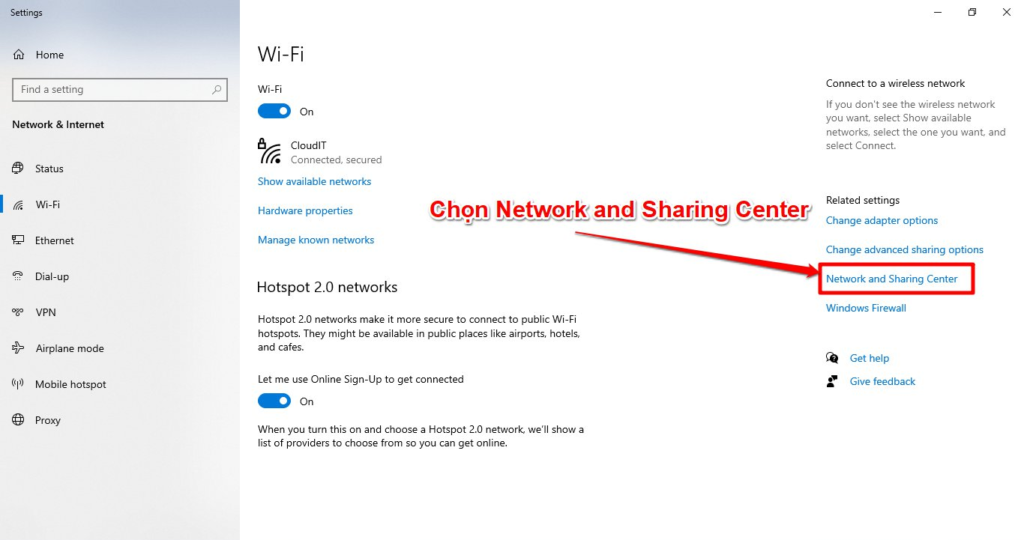
Bước 5: Chọn vào WiFi mà bạn đã kết nối
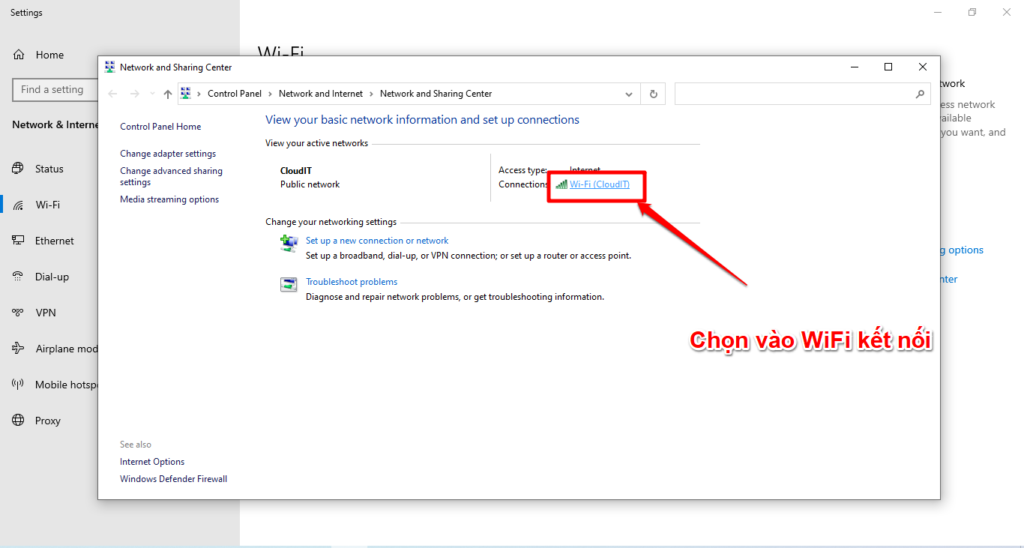
Bước 6: Chọn vào Wireless Properties
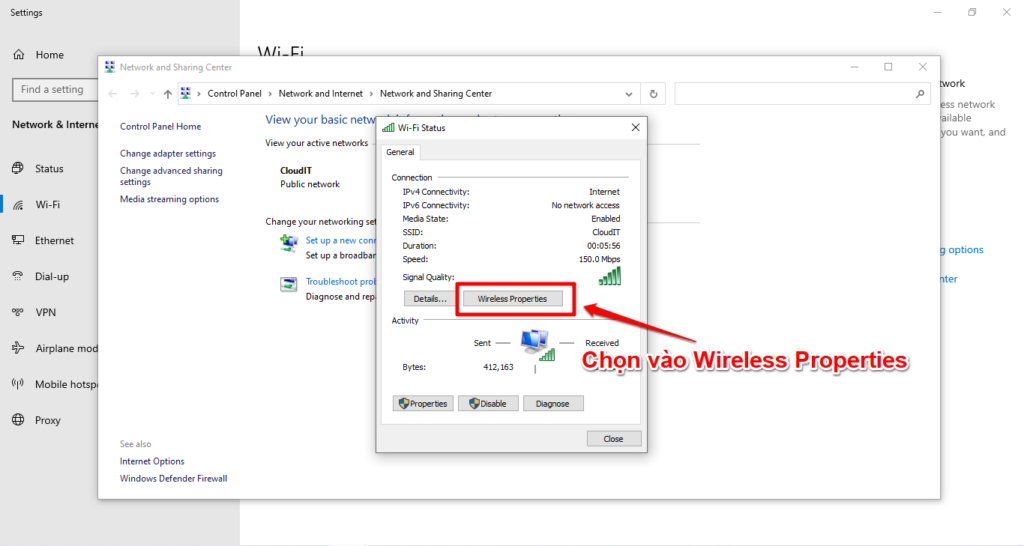
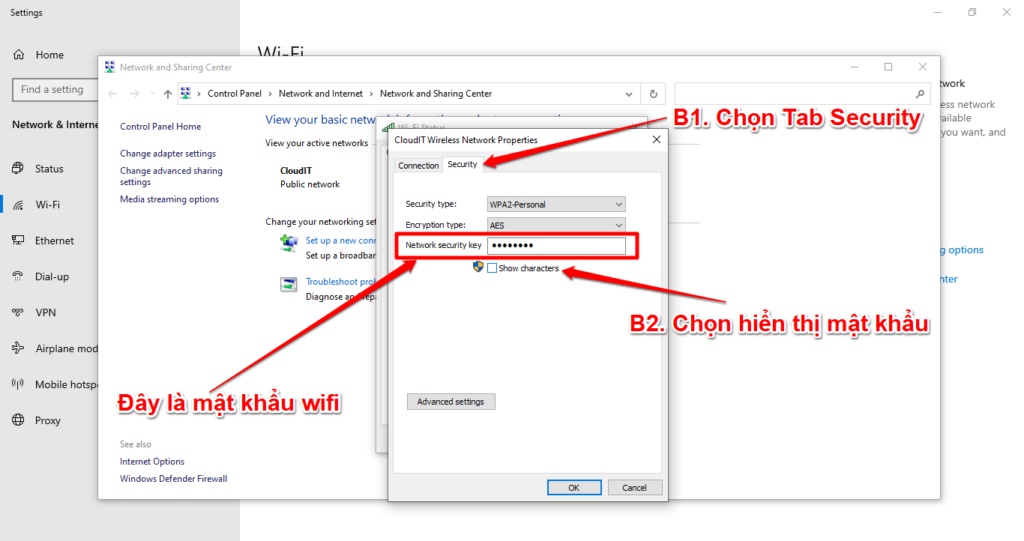
Bước 7: Chọn Tab Security sau đó tích chọn vào nút hiển thị mật khẩu
Cách 2:
Bước 1: Đầu tiên bạn tìm kiếm PowerShell của Windows, sau đó thực hiện mở với quyền Administrator
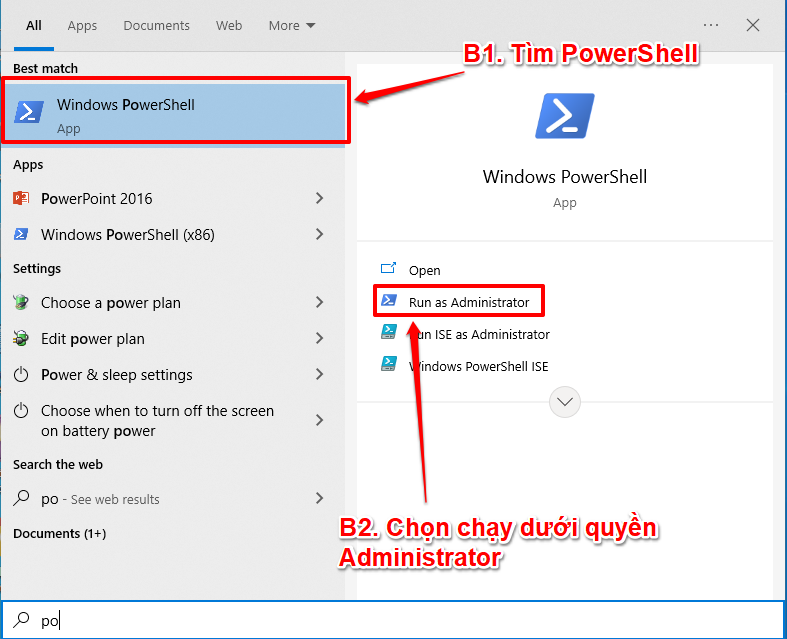
CODE:
(netsh wlan show profiles) | Select-String “\:(.+)$” | %{$network=$_.Matches.Groups[1].Value.Trim(); $_} | %{(netsh wlan show profile name=”$network” key=clear)} | Select-String “Key Content\W+\:(.+)$” | %{$password=$_.Matches.Groups[1].Value.Trim(); $_} | %{[PSCustomObject]@{ NETWORK_NAME=$network;PASSWORD=$password }} | Format-Table –AutoSize
Bước 2: Bạn thực hiện copy Code phía trên và dán vào PowerShell sau đó nhấn Enter. Lập tức PowerShell sẽ hiện danh sách gồm 2 cột tất cả các tên wifi và mật khẩu mà thiết bị đã kết nối.
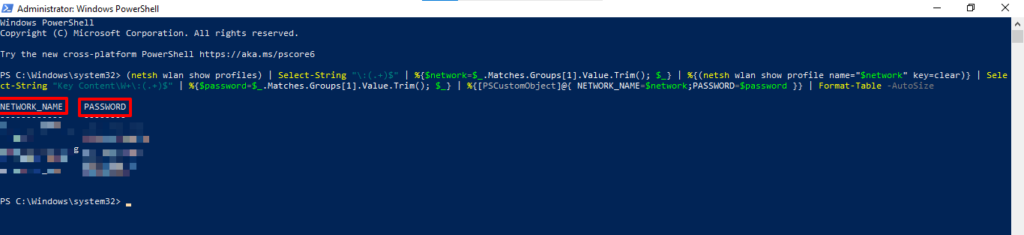
Cách 3:
Bước 1: Bấm tổ hợp phím Windows + R sau đó nhận CMD và nhấn Enter
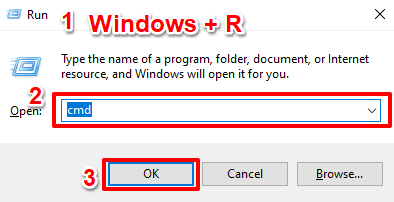
Bước 2: Thực hiện gõ lệnh: “netsh wlan show profile” với lệnh này sẽ thực hiện liệt kê danh sách tất cả các tên Wifi mà thiết bị đã từng kết nối trước đó
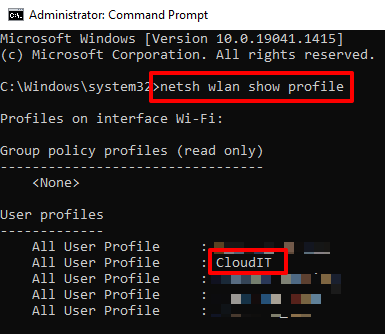
Bước 3: Tiếp tục thực hiện nhập lệnh: “netsh wlan show profile name = tên_wifi_của_bạn key = clear”. Sau đó nhấn Enter thiết bị sẽ hiện tất cả thông tin về mạng Wifi với tên bạn đã nhập. Bạn chú ý tìm đến dòng có tên “Key Content” đó là mật khẩu Wifi mà hệ điều hành đã lưu tương ứng với Wifi đó
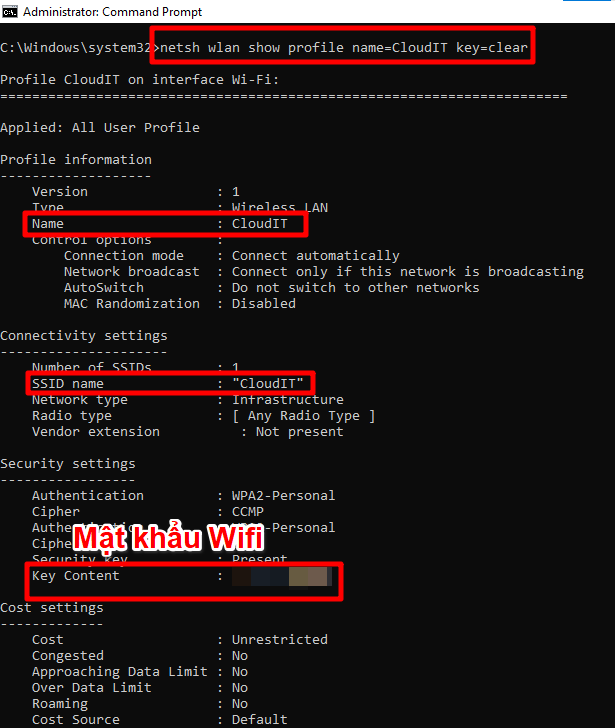
Cách 4:
Bước 1: Bấm tổ hợp phím Windows + R sau đó nhận cmd và nhấn Enter
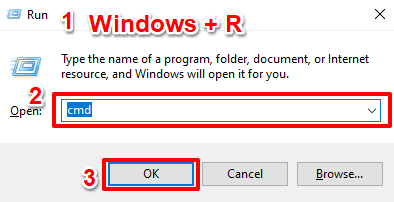
Bước 2: Bạn thực hiện sao chép code phía dưới và dán vào CMD sau đó nhấn Enter. CMD sẽ liệt kê thông tin các Wifi mà thiết bị đã kết nối. Bạn chú ý đến mục tên Wifi và Mật khẩu (Key Content) mà hình chú thích như ảnh dưới
CODE:
for /f “skip=9 tokens=1,2 delims=:” %i in (‘netsh wlan show profiles’) do @echo %j | findstr -i -v echo | netsh wlan show profiles %j key=clear
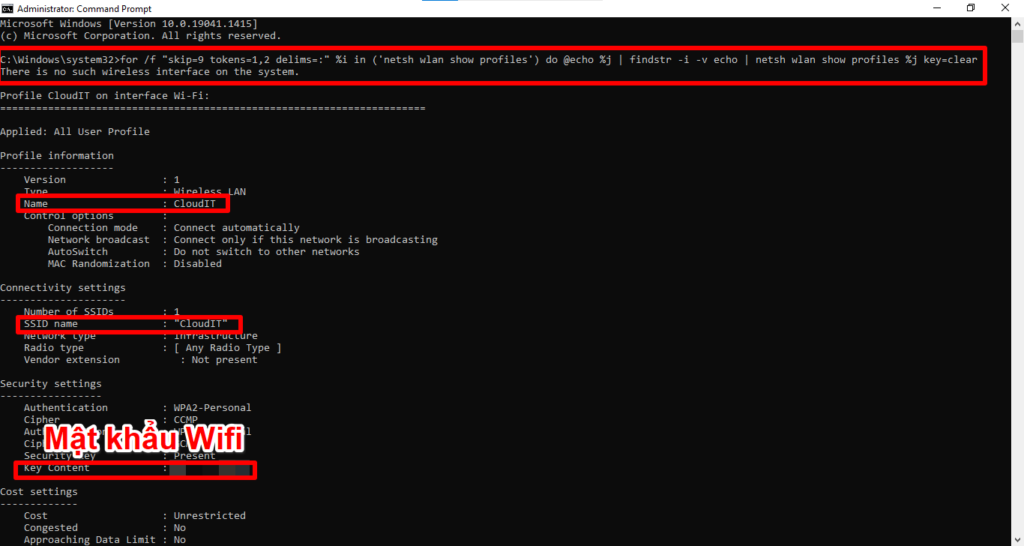
Cách 5:
Dùng phần mềm bên thứ 3
Phần mềm 1: WirelessKeyView
Link: https://www.nirsoft.net/utils/wireless_key.html#DownloadLinks
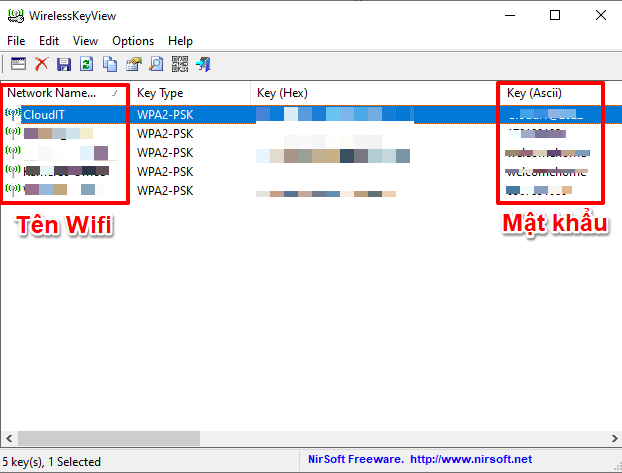
Phần mềm 2: WiFi Password Revealer
Link: https://www.magicaljellybean.com/wifi-password-revealer/
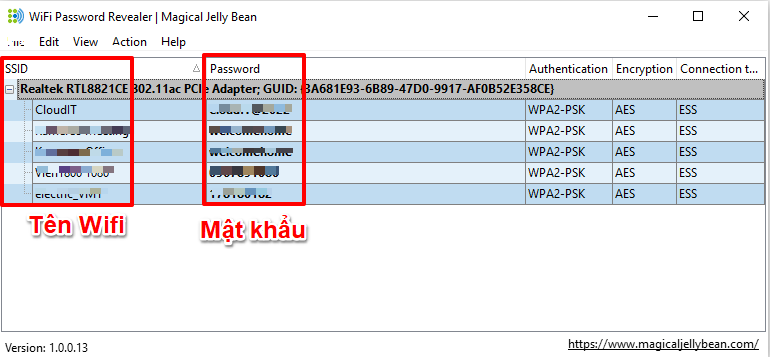
Mình đã hướng dẫn một số cách cách đơn giản để bạn có thể dễ dàng thực hiện để xem lại mật khẩu Wifi đã kết nối trên máy tính. Nếu vẫn chưa thực hiện được hãy liên hệ với CloudIT.
Chúc các bạn thành công!
— Lê Minh Hảo–