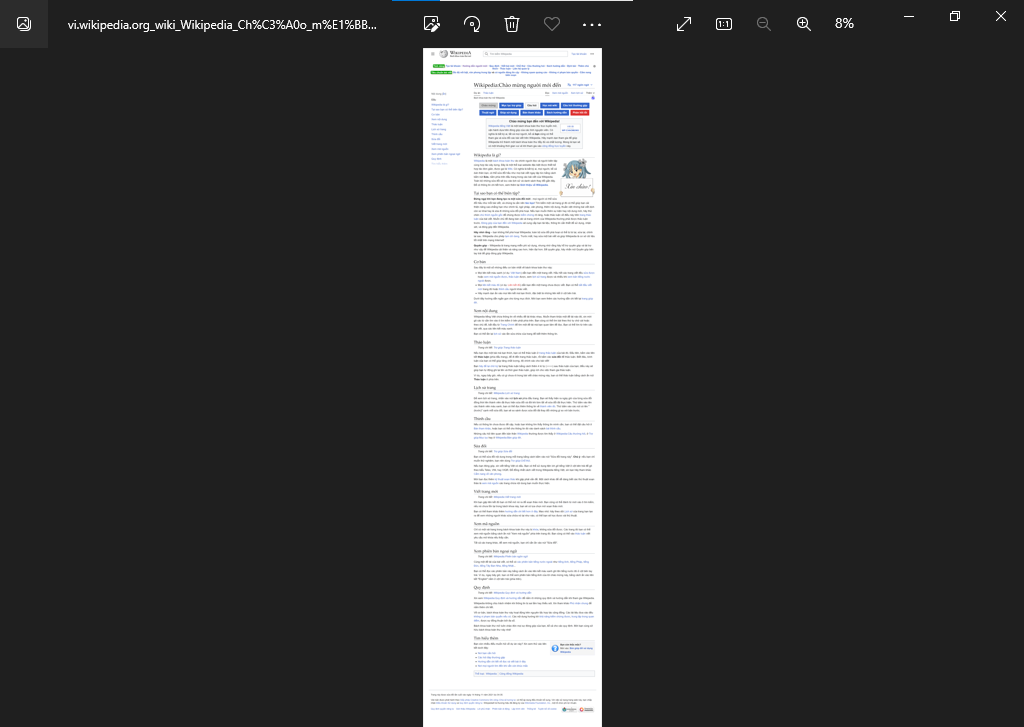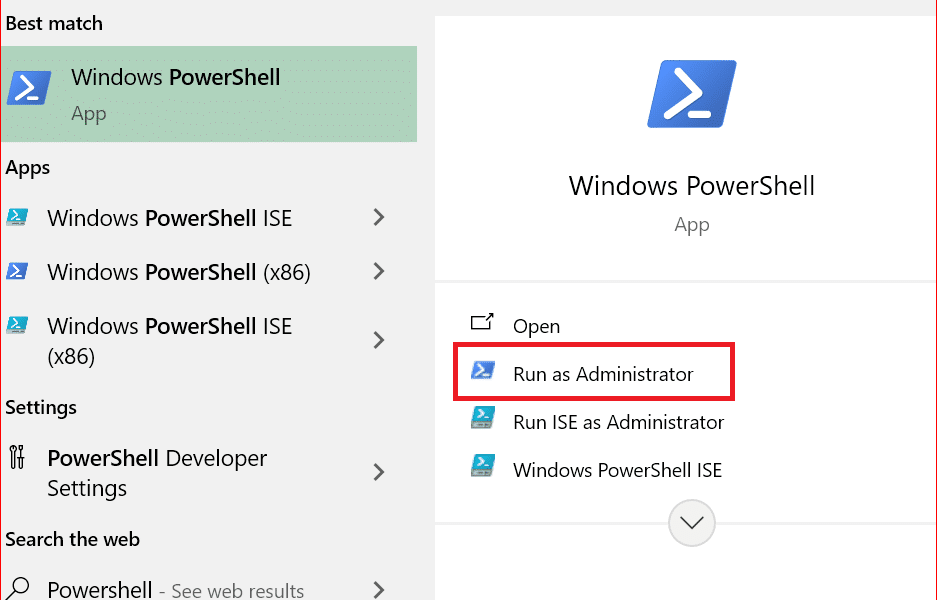Trong cuộc sống và công việc hằng ngày, chắc hẳn đôi lúc bạn sẽ cần đến việc chụp ảnh màn hình toàn bộ trang web. Việc đó nghĩ vô cùng đơn giản do hệ điều hành Windows đã tích hợp sẵn. Chỉ cần thao tác tổ hợp phím Window + Shift + S hoặc mở Snipping Tool là có thể chụp ảnh màn hình. Nhưng chỉ được một phần cần thiết hoặc toàn bộ màn hình đang hiển thị trước mắt. Nhưng bỗng một ngày bạn cần phải chụp kéo dài toàn bộ trang web thì phải làm sao? Bạn theo dõi các bước hướng dẫn như sau nhé!
Chụp ảnh màn hình toàn bộ trang web dùng tiện ích mở rộng
Hướng dẫn trên trình duyệt Google Chrome, Microsoft Edge, Cốc Cốc
Tiện ích 1: Screenshot Capture
Link: https://chrome.google.com/webstore/detail/scrnli-screenshot-screen/ijejnggjjphlenbhmjhhgcdpehhacaal
Tiện ích 2: GoFullPage – Full Page Screen Capture
Link: https://chrome.google.com/webstore/detail/gofullpage-full-page-scre/fdpohaocaechififmbbbbbknoalclacl
Tiện ích 3: Screenshot Tool
Link: https://chrome.google.com/webstore/detail/screen-capture/pmnphobdokkajkpbkajlaiooipfcpgio
Các tiện ích dùng tương tự nhau để chụp hình toàn bộ trang web. Nên mình hướng dẫn tiện ích thứ 3 các bạn tìm hiểu tương tự 2 tiện ích còn lại nhé
Bước 1:
Mở Google Chrome, truy cập link ở trên và tiến hành tải tiện ích mở rộng về
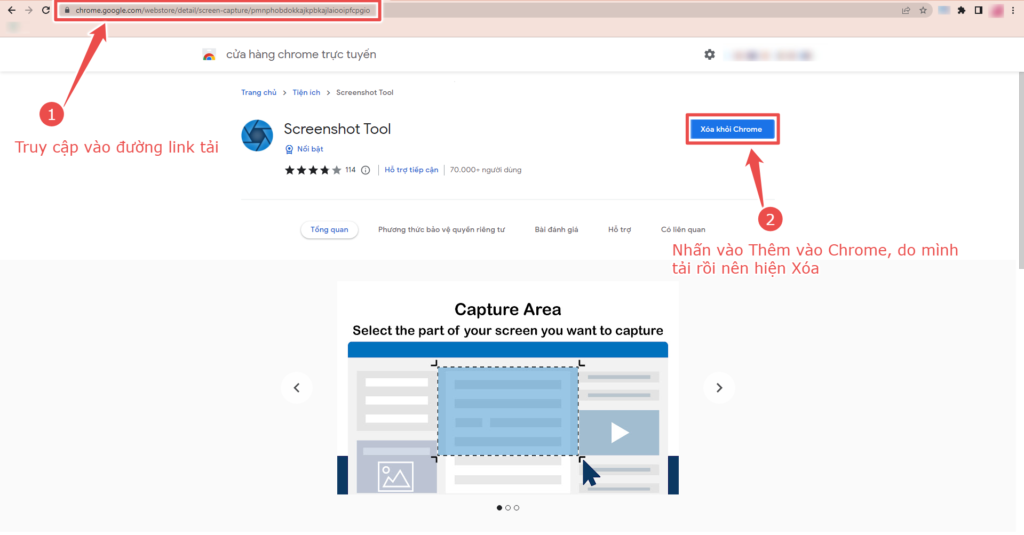
Bước 2:
Truy cập một trang Web bất kỳ mà bạn muốn chụp ảnh kéo dài toàn bộ trang Web. Sau đó, Nhấn vào biểu tượng tiện ích mở rộng bên góc phía trên cùng bên phải màn hình

Bước 3:
Nhấn chọn tiện ích Screenshot Tools
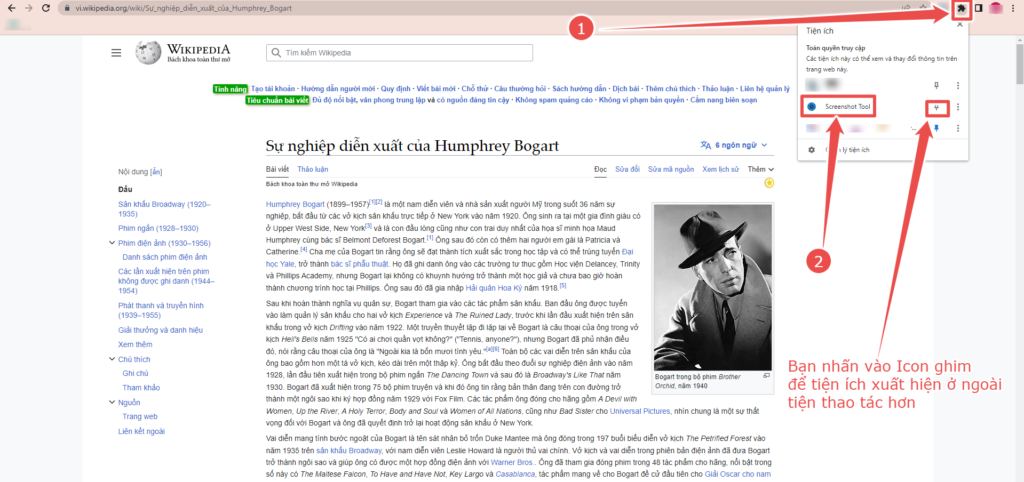
Bước 4:
Bạn chọn Whole Page Screenshot chụp ảnh màn hình toàn bộ trang web

Bước 5:
Bạn có thể chỉnh sửa dựa vào các công cụ mà tiện ích cung cấp. Sau đó có các lựa chọn như tải về file pdf, dạng ảnh PNG, hoặc sao chép vào bộ nhớ

Bước 6:
Thành quả chúng ta sẽ được ảnh dài như thế này
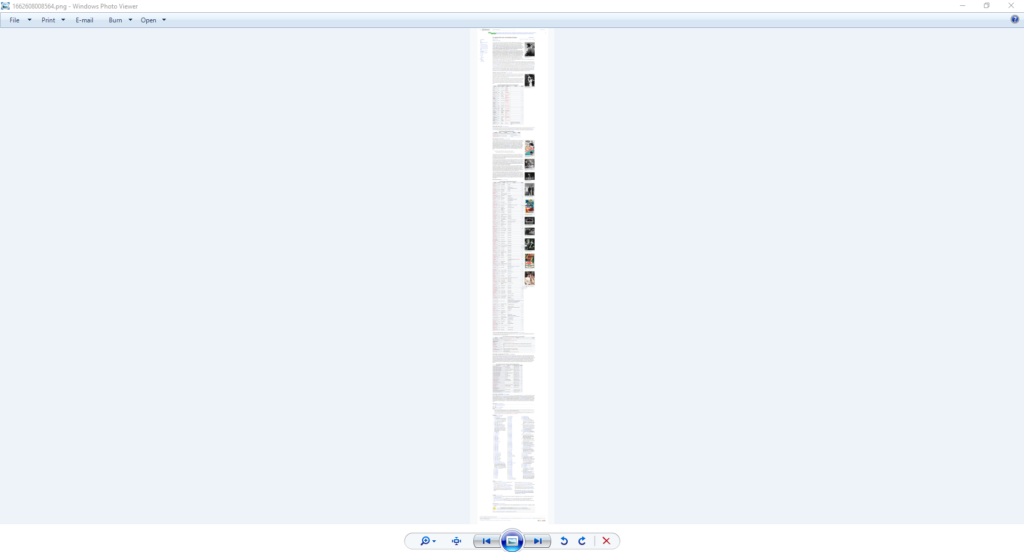
- Hướng dẫn trên trình duyệt FireFox
Tiện ích 1: Nimbus Screen Capture: Screenshot, Edit, Annotate
Tiện ích 2: FireShot: Full Web Page Screenshots
Tiện ích 3: Awesome Screenshot & Screen Recorder
Tiện ích 4: Evernote Web Clipper
Các tiện ích có cách cài đặt và cách dùng tương tự nhau, mình sẽ thực hiện hướng dẫn trên tiện ích số 2, các tiện ích còn lại các bạn tự tìm hiểu tương tự nhé!
Bước 1:
Mở trình duyệt Firefox và truy cập vào link các tiện ích mình đã liệt kê như trên, sau đó nhấn vào Add to Firefox
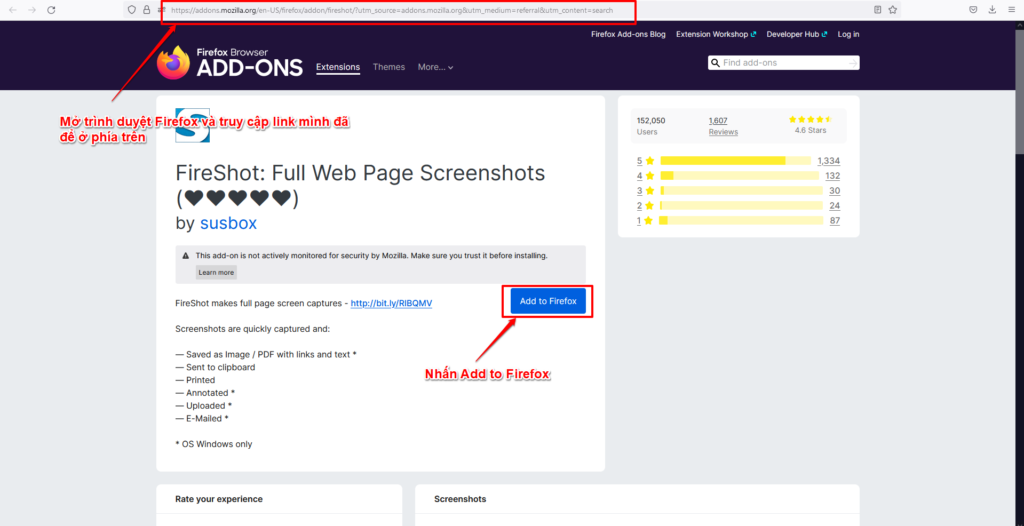
Bước 2:
Sau đó chọn tiếp mục Thêm để tiến hành cài đặt tiện ích

Bước 3:
Trình duyệt sẽ chuyển sang trang thông báo cài đặt thành công và hiện một cửa sổ nhỏ tích chọn để có thể sử dụng trong cửa sổ ẩn danh.
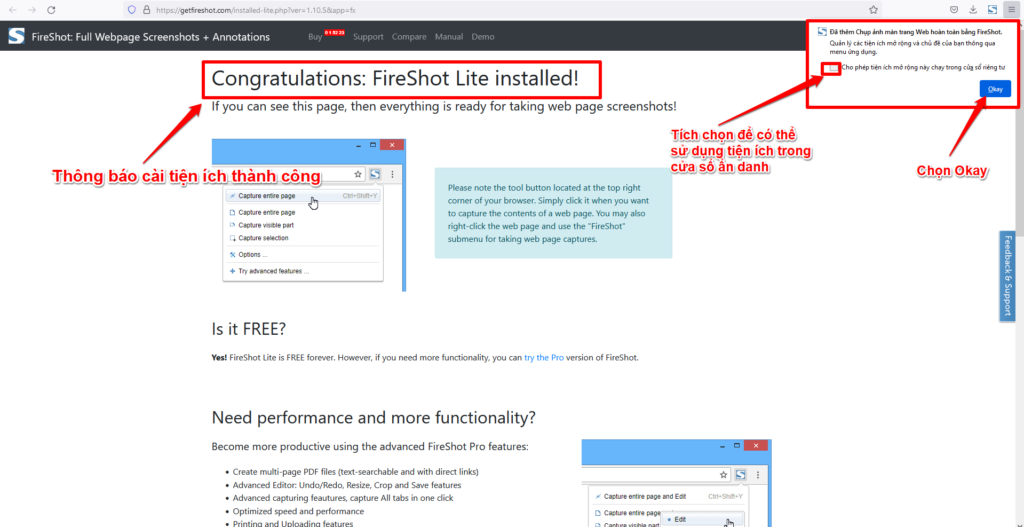
Bước 4:
Chọn vào Icon tiện ích ở góc phải phía trên màn hình, sau đó chọn chụp ảnh màn hình toàn bộ trang web
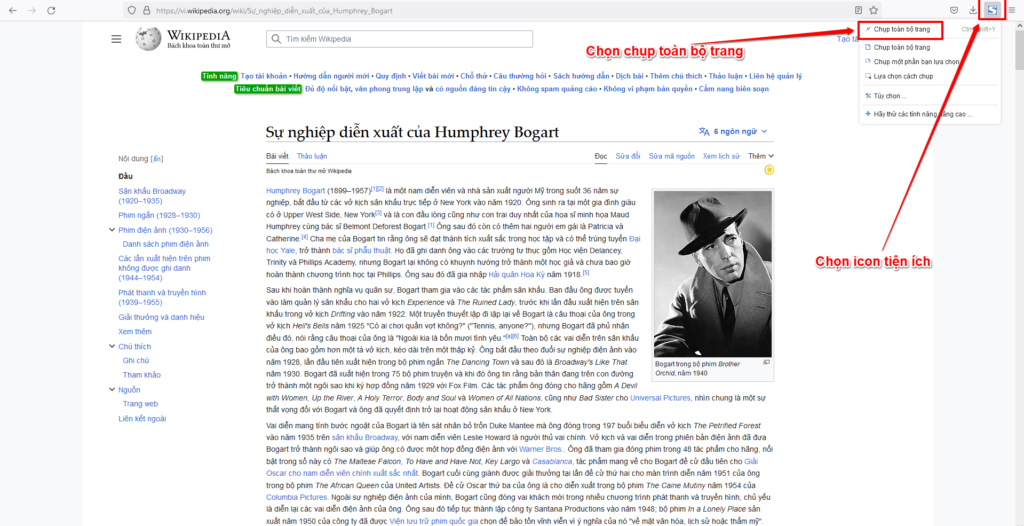
Bước 5:
Trình duyệt sẽ tự động dịch chuyển từ đầu đến cuối trang để thực hiện chụp ảnh . Hiển thị giao diện để lưu các định dạng khác nhau như: Ảnh, PDF, hoặc sao chép vào bộ nhớ tạm.

Bước 6:
Sau khi chọn lưu về máy thì ta được thành quả ảnh kéo dài toàn bộ trang Web như sau.
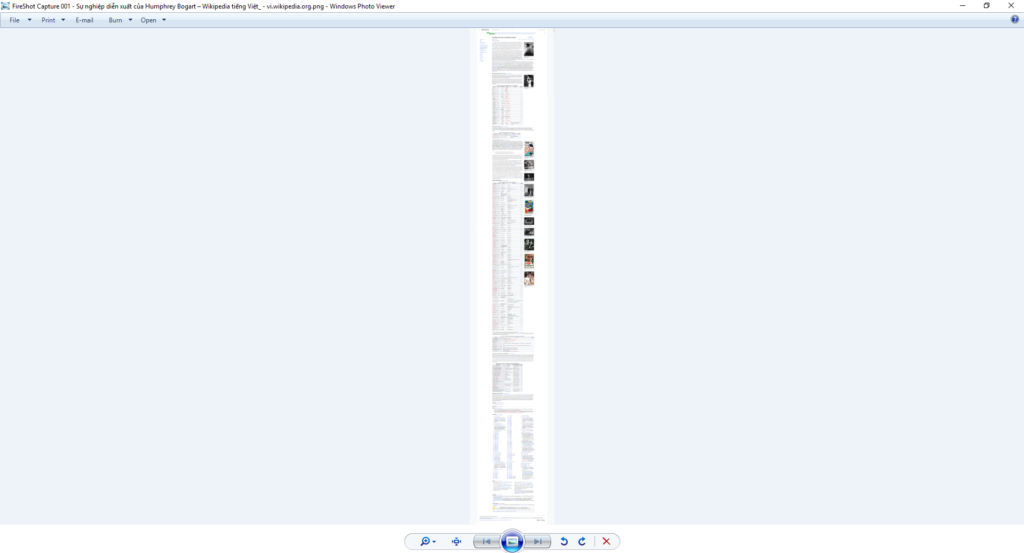
Chụp ảnh màn hình toàn bộ trang web không dùng tiện ích mở rộng
Hướng dẫn trên trình duyệt Google Chrome, Microsoft Edge, Cốc Cốc
Mình sẽ thực hiện hướng dẫn trên Google Chrome các bạn thực hiện tương tự trên trình duyệt Microsoft Edge và Cốc Cốc nhé
Cách 1:
Bước 1:
Bạn thực hiện mở trình duyệt Chrome vào trang Web bất kỳ. Nhấn tổ hợp phím Window + Shift + I hoặc chuột phải chọn kiểm tra trang Web sẽ hiện ra giao diện như ảnh.

Bước 2:
Sau đó bạn chọn nút 3 chấm phía trên cùng bên phải, sau đó chọn mục Capture Fullsize Screenshot.
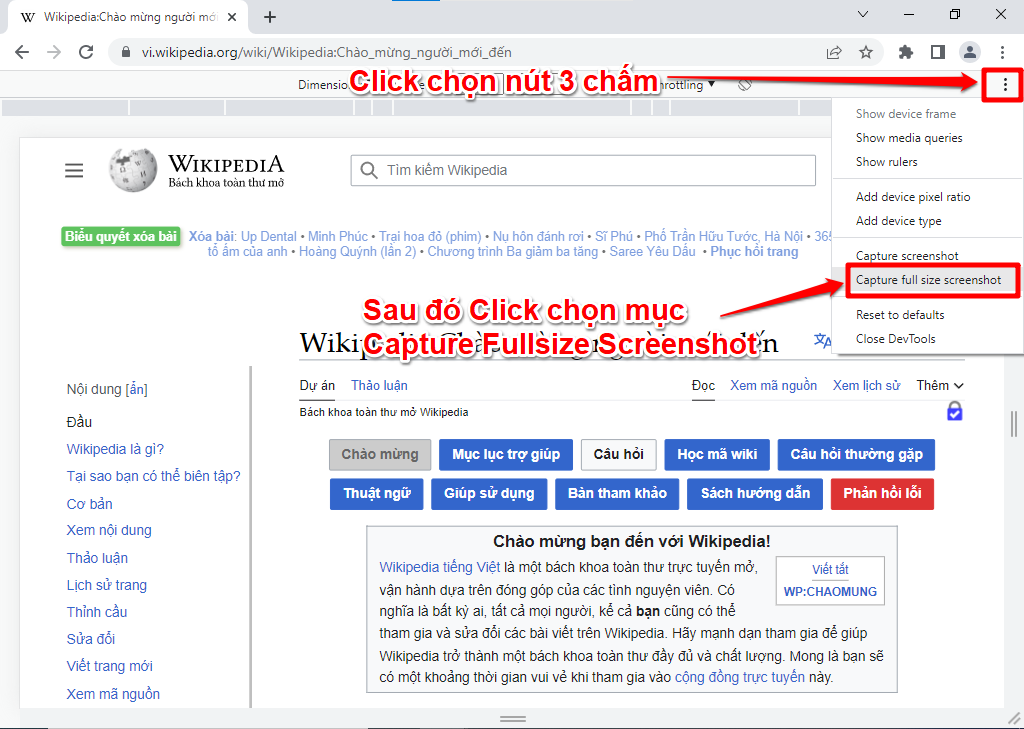
Bước 3:
Sau đó hình ảnh sẽ được tải về ở dưới góc trái, bạn có thể click trực tiếp để mở chụp ảnh màn hình toàn bộ trang web.
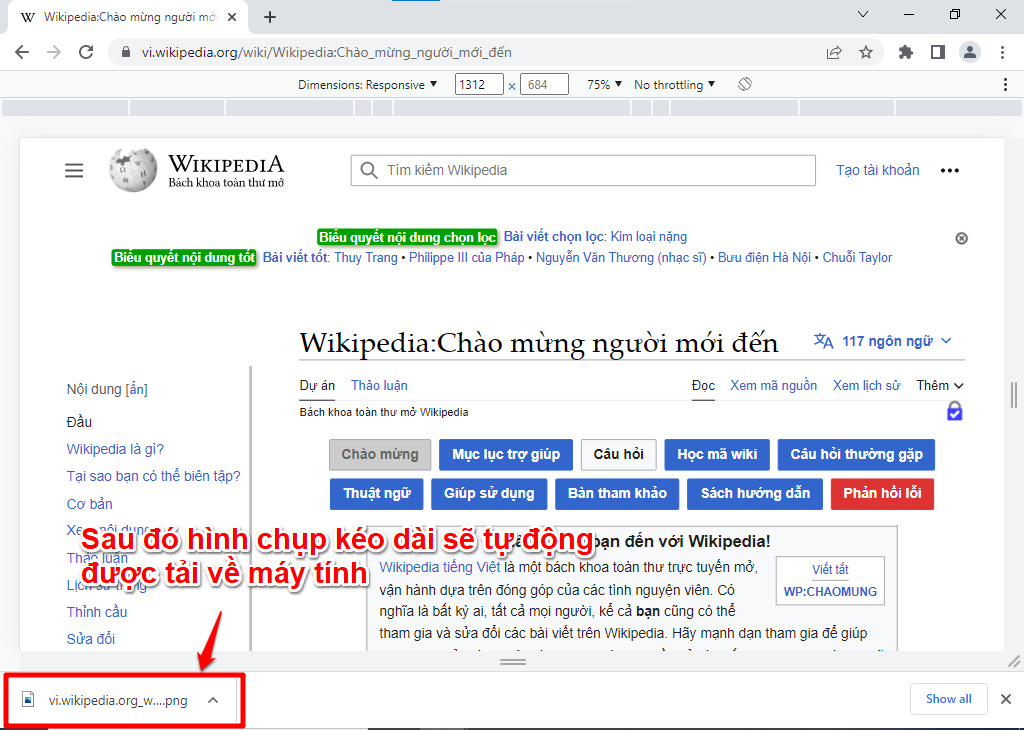
Cách 2:
Bước 1:
Bạn mở trình duyệt và vào trang Web bất kỳ nhấn tổ hợp phím Window + Shift + I hoặc chuột phải chọn mục Kiểm tra, sau đó nhấn tổ hợp phím Widow + Shift + P và gõ Screenshot

Bước 5:
Sau đó hình ảnh sẽ được tải về bạn chọn mở lên sẽ như ảnh dưới
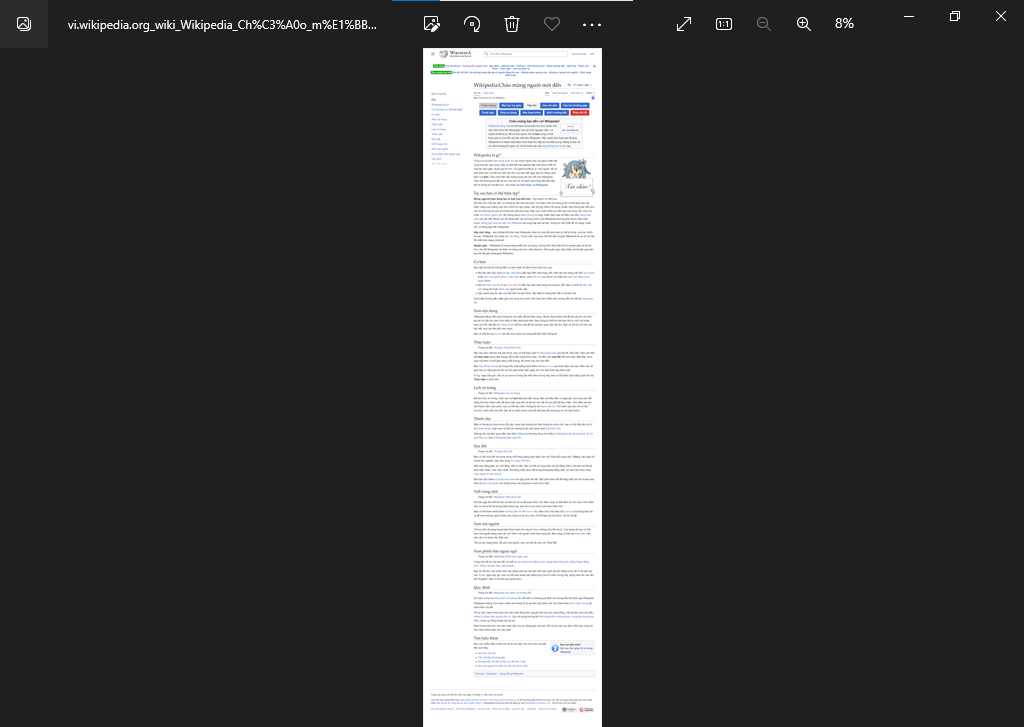
Bước 6:
- Hướng dẫn trên trình duyệt FireFox chụp ảnh màn hình toàn bộ trang web
Bước 1:
Bạn thực hiện mở trình duyệt FireFox
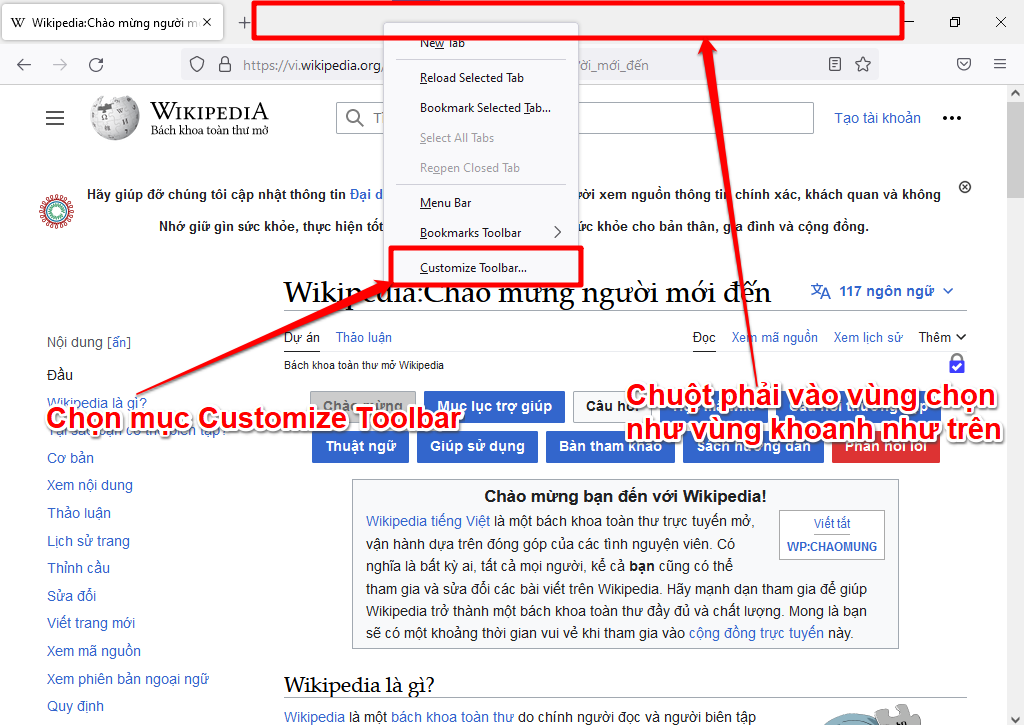
Bước 2:
Bạn thực hiện click giữ chuột trái và nắm kéo thả vào vùng màu đỏ bên phải
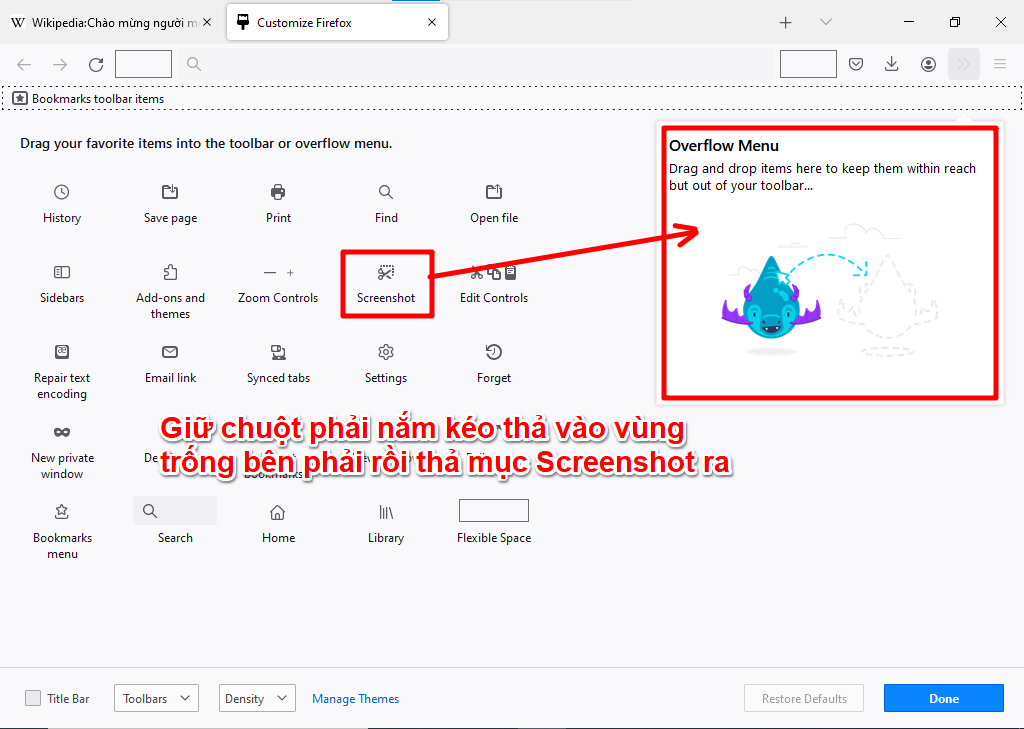
Bước 3:
Sau khi kéo thả vào thì sẽ hiển thị như ảnh dưới, sau đó chọn Done
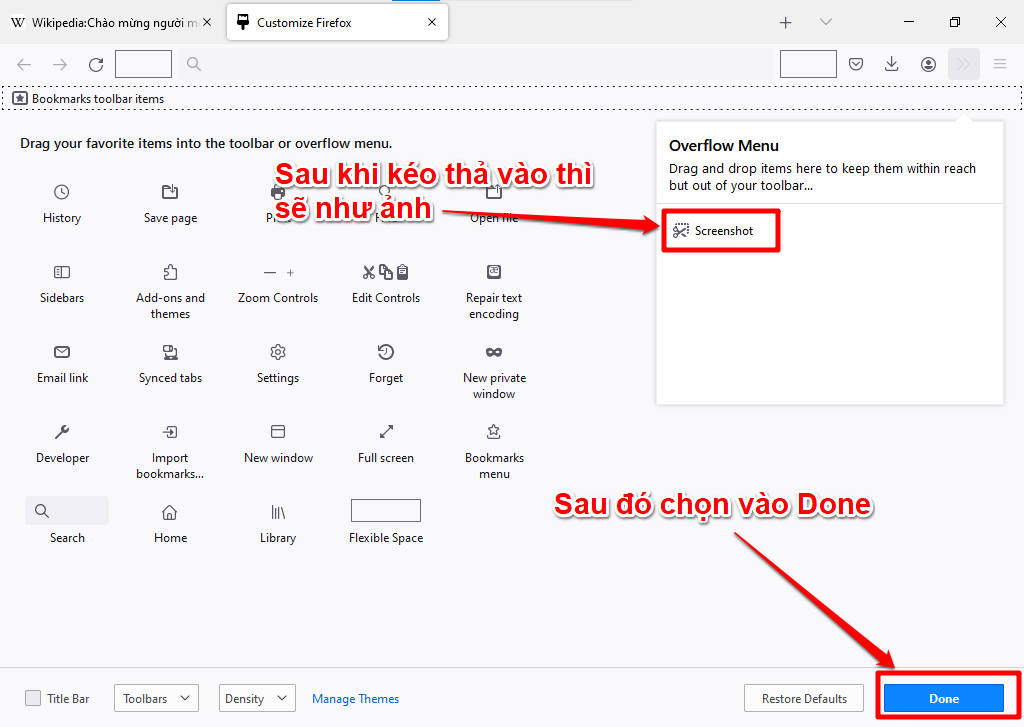
Bước 4:
Bạn mở một trang Web bất kỳ cần chụp toàn bộ trang Web. Sa u đó chọn icon >> và cuối cùng chọn ScreenShot

Bước 5:
Giao diện sẽ hiện ra như ảnh dưới, bạn có thể dùng chuột trái kéo thả vùng cần chụp. Hoặc có thể di chuột để thiết bị tự nhận diện các thành phần trên Web. Mục đích bài viết này mình hướng dẫn chụp kéo dài nên bạn cần bấm vào mục Screen Full Page

Bước 6:
Thực hiện sao chép rồi dán vào nơi bạn cần. Hoặc bạn chọn Download để lưu vào máy tính của bạn.
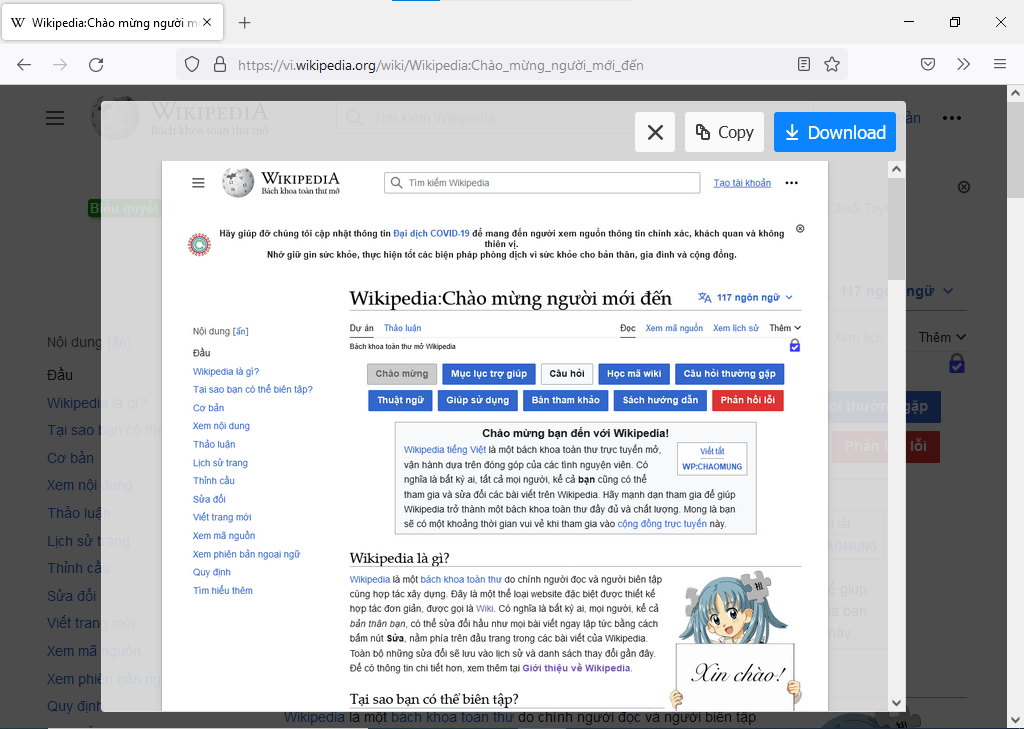
Như vậy là CloudIT đã hướng dẫn xong cho bạn về cách chụp ảnh màn hình toàn bộ trang web.
—Lê Minh Hảo—