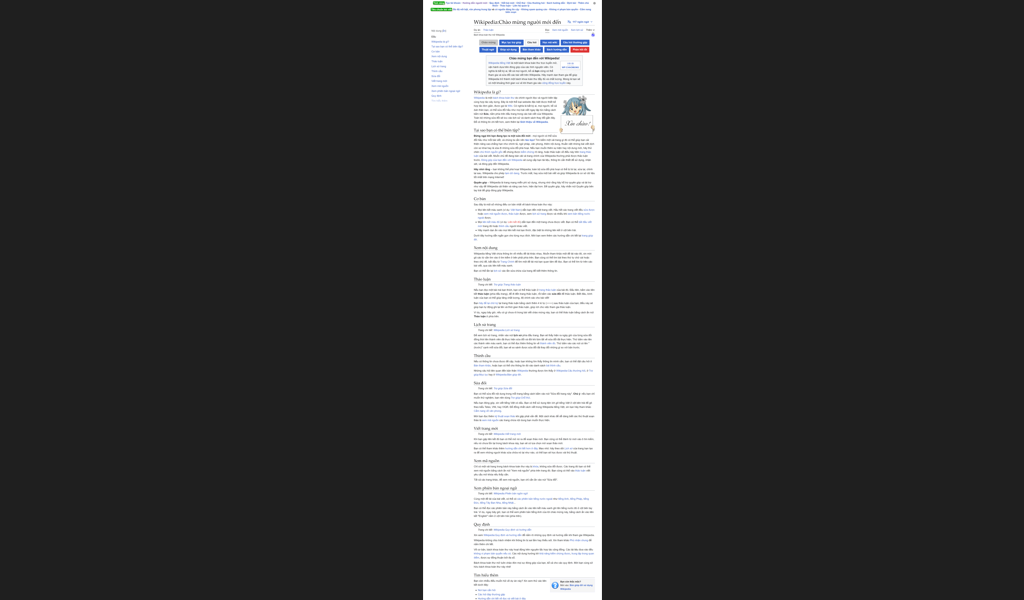Hôm nay CloudIT sẽ bạn đến cho các bạn một thủ thuật vô cùng hữu ích đó là phát wifi trên máy tính của chính bạn. Chúng ta cùng tìm hiểu nhé!
Windows 10 được trang bị rất nhiều tính năng hữu ích cho người dùng từ cơ bản đến nâng cao. Trong đó tính năng phát wifi trên Win 10 là một điểm cộng, giúp người dùng biến chiếc máy tính thành bộ phát wifi tiện lợi, chia sẻ Internet với nhiều người.
Thực tế tính năng phát wifi trên Máy tính đã phát triển từ thế hệ Win 7, 8. Đến Win 10 tính năng này tiếp tục được nâng cấp. Người dùng có thể áp dụng cách phát wifi trên Win 10 không cần phần mềm rắc rối. Internet phát từ máy tính Win 10 có thể chia sẻ kết nối với điện thoại, máy tính bảng hay laptop rất thuận tiện. Bài viết này sẽ hướng dẫn bạn cách phát wifi từ máy tính chỉ vài thao tác đơn giản.
Bước 1: Chuột phải vào biểu tượng windows chọn Settings(Hoặc nhấn tổ hợp phím Windows + I).
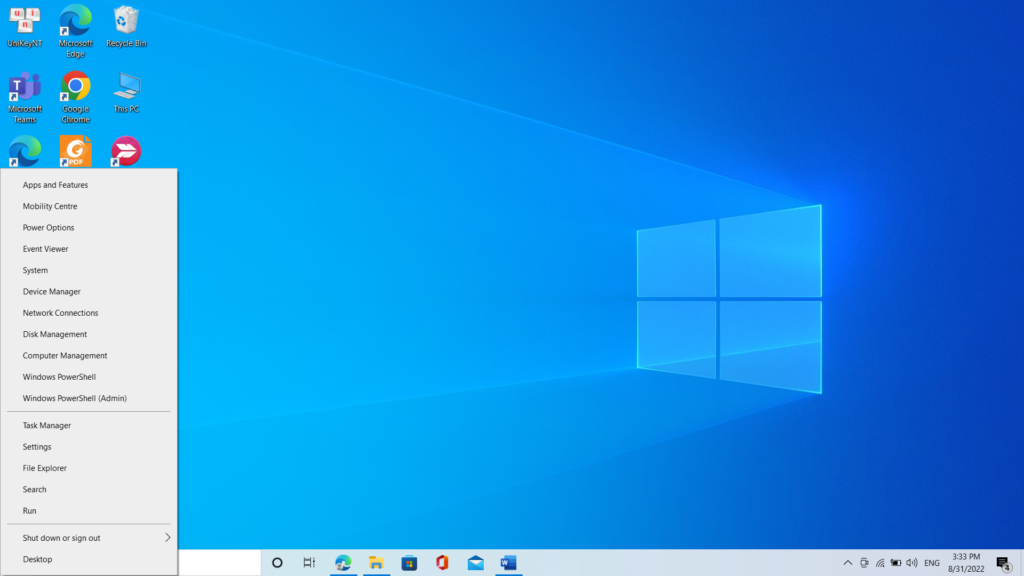
Bước 2: Trong cửa sổ Settings. Chọn Network & Internet.
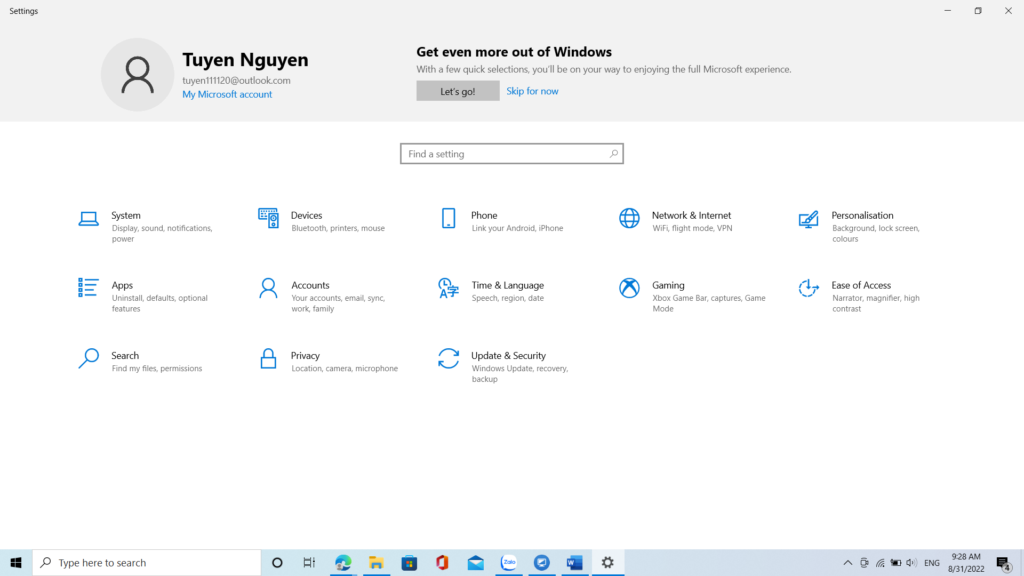
Bước 3: Trong mục Network & Internet. Click vào tùy chọn Mobile hotspot.
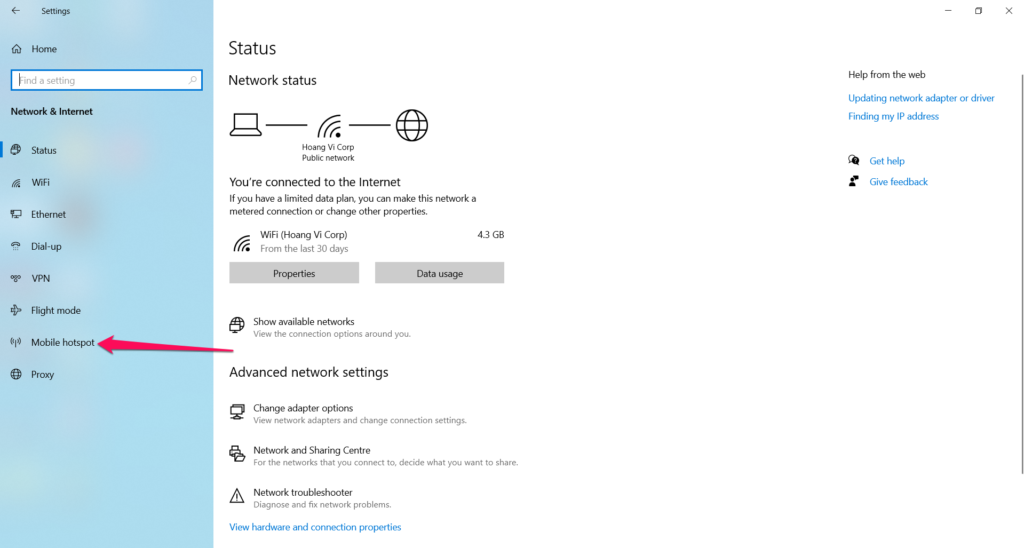
Bước 4:Trong Mobile hotspot chọn Edit để chỉnh sửa tên wifi cũng như mật khẩu
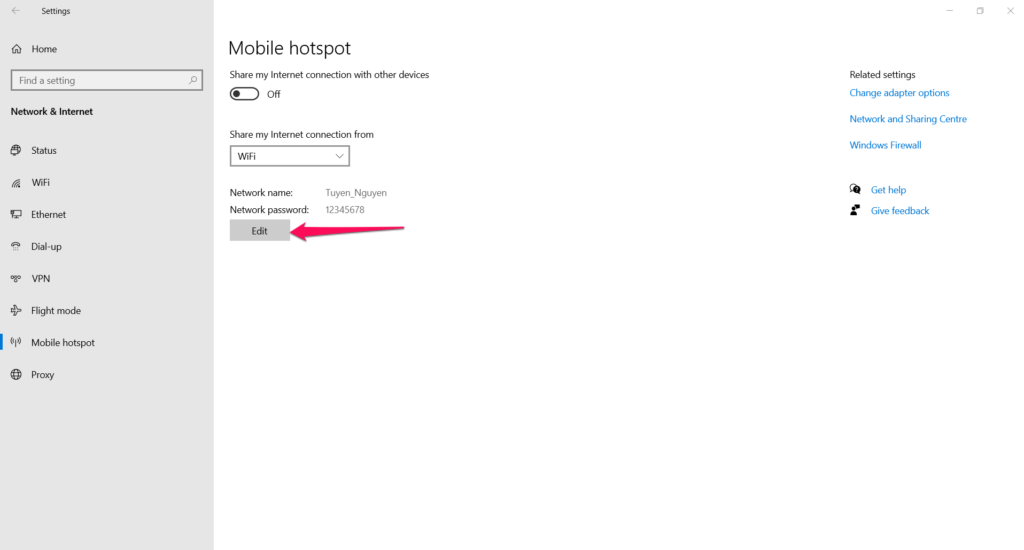
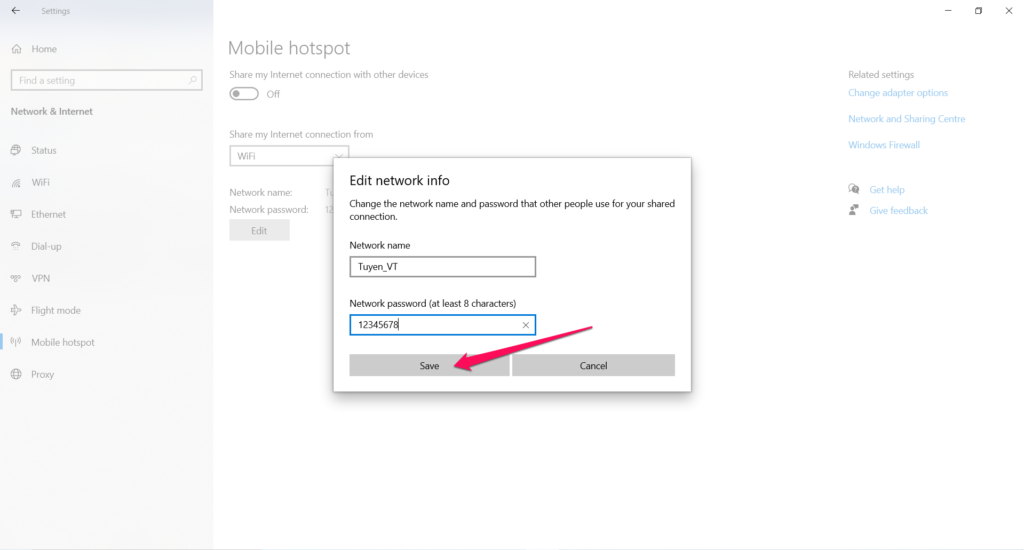
Sau khi chỉnh sửa xong nhấn Save để lưu lại
Bước 5: Nhấn On ở mục Share my Internet connection with other devices. Máy tính của bạn đã trở thành điểm phát wifi.

Khi có kết nối, bạn sẽ biết được thông tin thiết bị đó, bao gồm tên thiết bị, địa chỉ IP,…
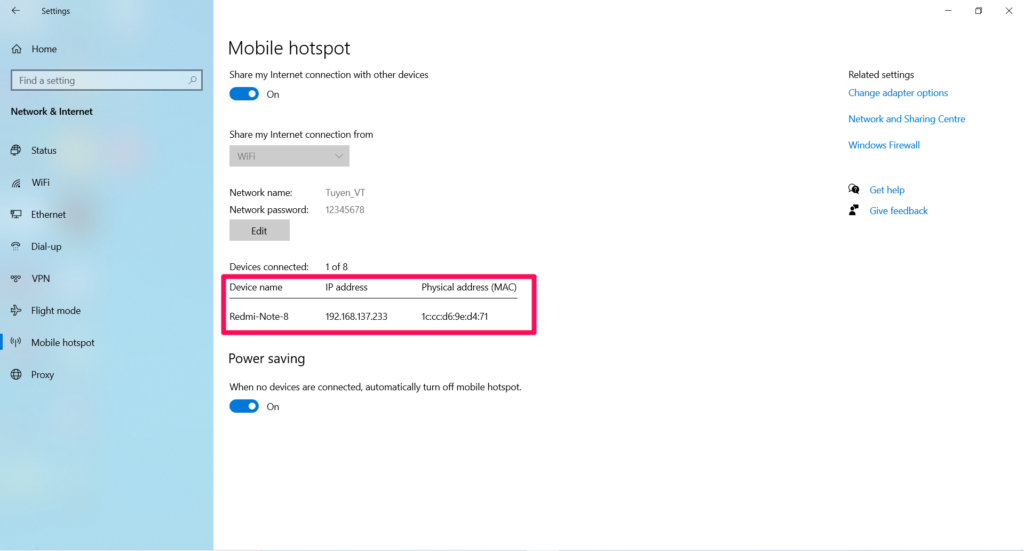
Lưu Ý
+ Sau khi cấu hình Mobile hospot, bạn có thể nhanh chóng bật/ tắt tính năng này. Bằng cách bằng cách click vào biểu tượng WiFi ở Taskbar > Bật Mobile Hotspot.
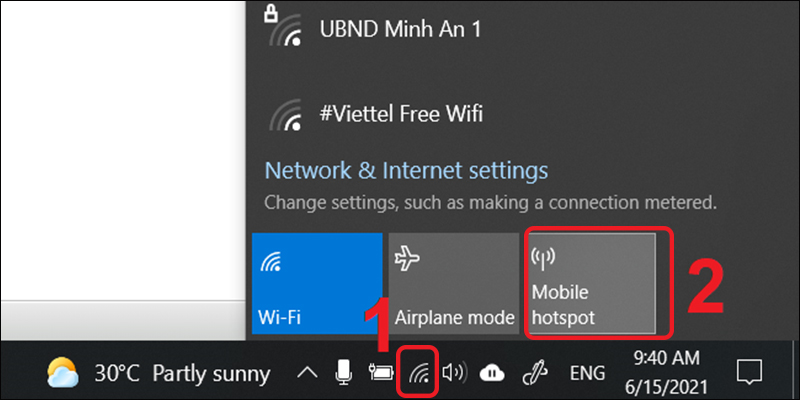
+ Chỉ cho phép tối đa 8 thiết bị kết nối vào điểm phát WiFi từ laptop Windows.
Cách này cũng có thể áp dụng cho windows 11. Với các thao tác trên bạn đã có thể biến máy tính của mình có thêm tính năng phát wifi.
Đăng ký ngay để được nhận thông báo các bài viết thủ thuật sớm nhất của CloudIT tại fanfage của chúng tôi : Cloudit – Managed It Services- It Support | Facebook
Chúc các bạn thành công!!!
Nguyễn Công Tuyền