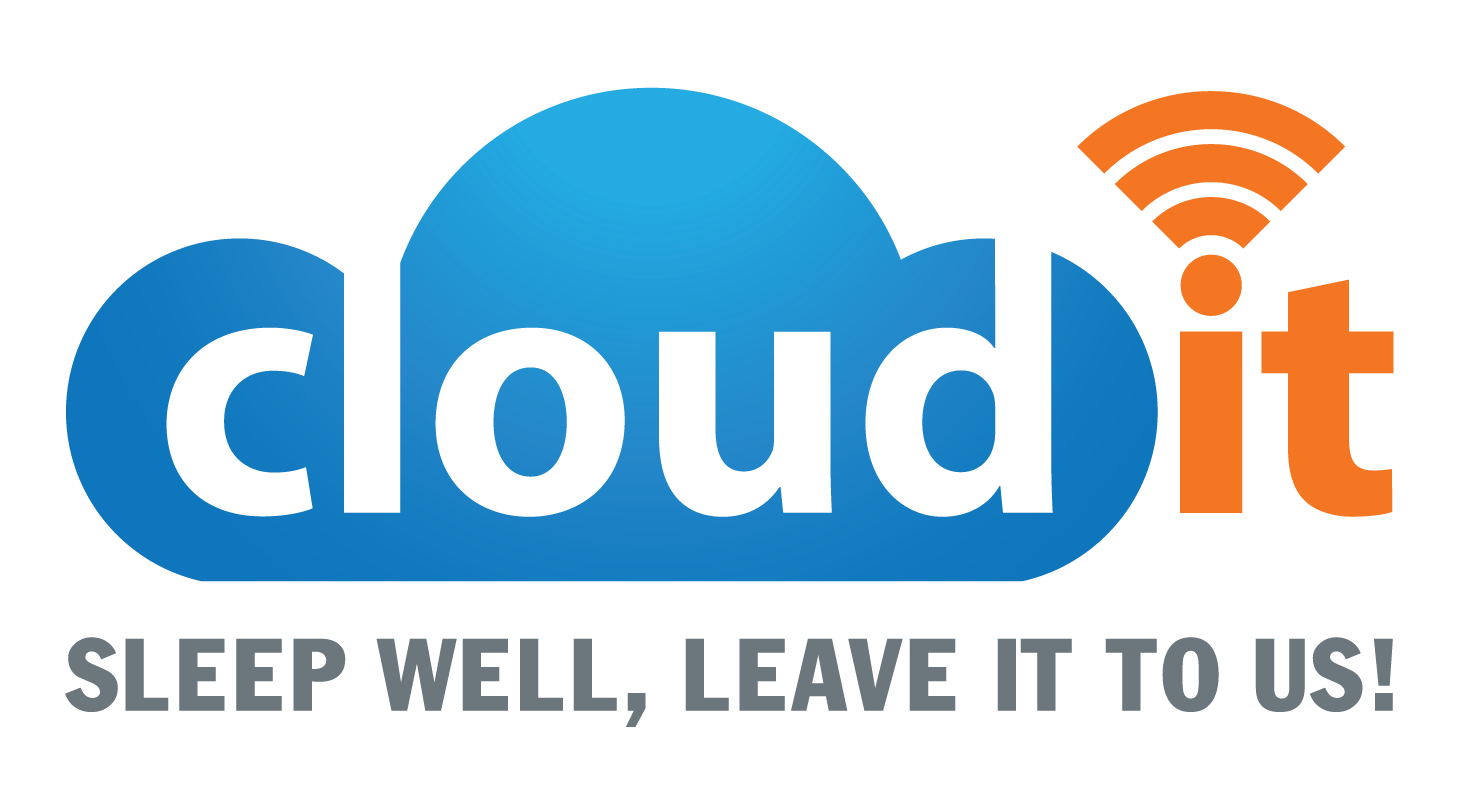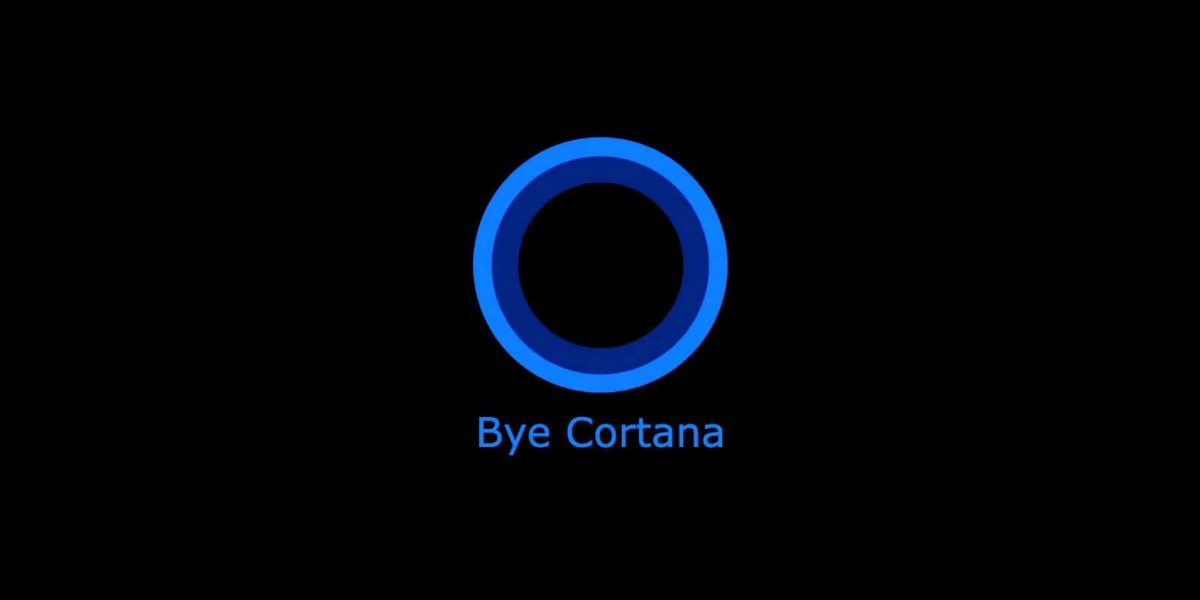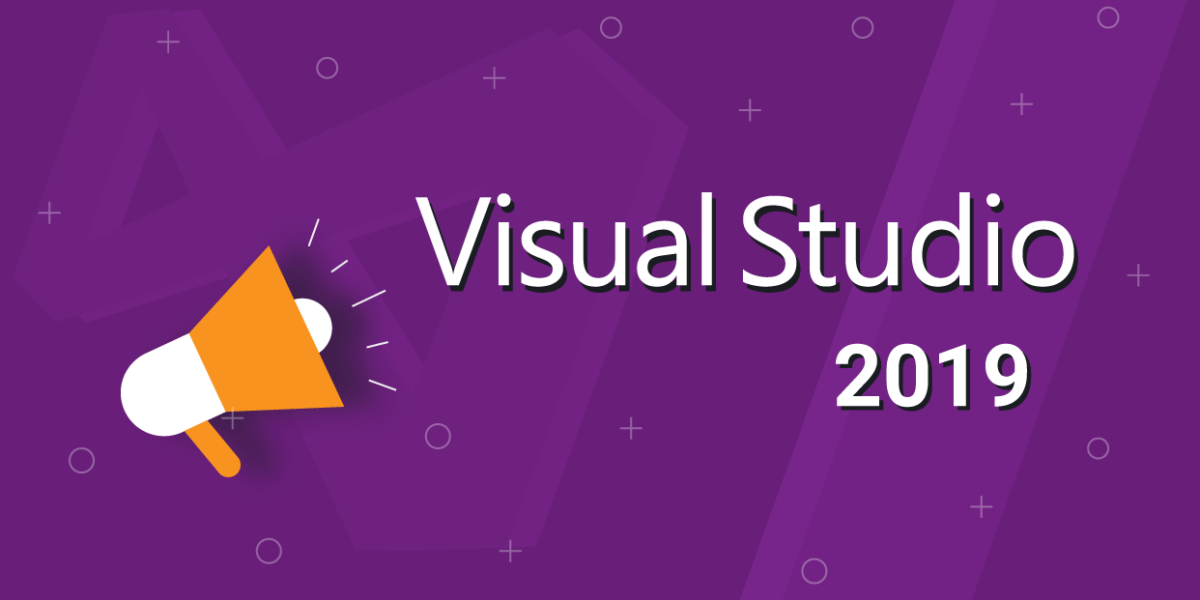VPN là từ viết tắt cho Virtual Private Network, đây là một công nghệ vô cùng tiện ích cho phép người dùng có thể lướt web một cách an toàn với tính bảo mật cao, đặc biệt là khi sử dụng mạng của một nhà cung cấp nào đó hoặc các mạng công cộng. Bởi khi kết nối tới VPN, tất cả những truy cập sẽ được truyền đi thông qua một kết nối trung gian đặc biệt an toàn.
Bài viết này sẽ hướng dẫn bạn thiết lập và kết nối VPN trên máy tính win 10.
Để có thể kết nối VPN chúng ta cần có thông tin VPN. Ví dụ ở đây ta có VPN với thôgn tin như sau:
- Tên máy chủ: 115.78.100.44
- Giao thức : PPTP (Point to Point Tunneling Protocol)
- User đăng nhập : cao.tran , Password: abc@123.
B1: Nhấn nút Start trên giao diện rồi chọn Settings.

B2: Trong giao diện Windows Setting nhấn chọn vào mục Network & Internet.
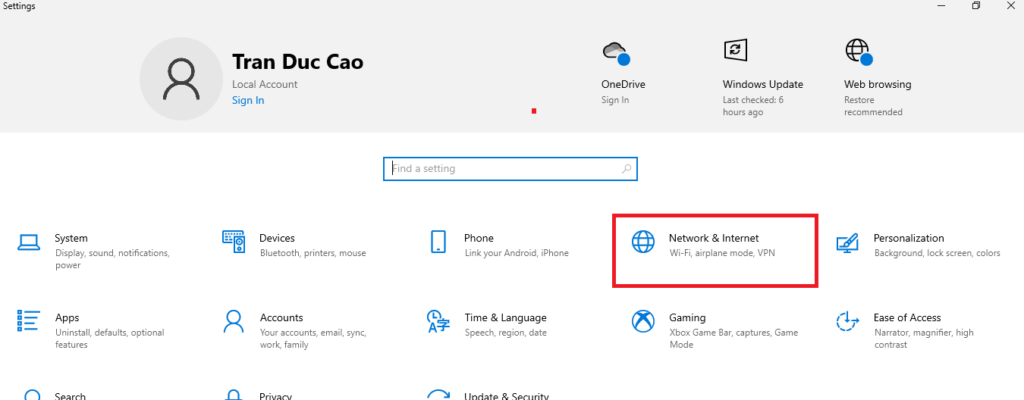
B3: Ở giao diện tiếp theo chọn VPN.
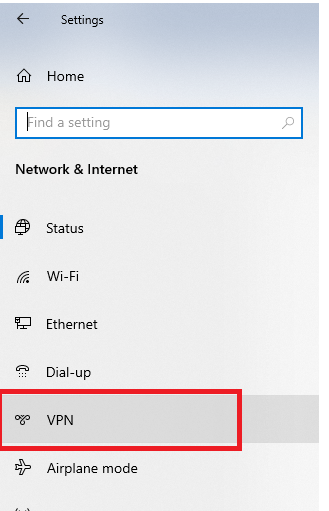
B4: Trong thiết lập VPN chọn Add VPN connection.

B5: Nhập thông tin VPN.
Trong giao diện Add a VPN connection. Tại đây chúng ta sẽ cần điền một số thông tin gồm:
- VPN provider: nhấn chọn Windows (built-in).
- Connection name: chọn tên kết nối bạn muốn.
- Server name or address: nhập tên máy chủ hoặc địa chỉ IP của máy chủ đó, ở đây là 115.78.100.44
- VPN Type: chọn Point to Point Tunneling Protocol (PPTP) . Kiểu kết nối tuỳ vào thiết lập của nhà cung cấp VPN, có 4 loại giao thức phổ biến là : PPTP, L2TP/IPSec, SSTP và OpenVPN.
- Type of sign-in info: chọn Username and password.
- User name: cao.tran.
- Password: abc@123.
Sau khi điền xong thông tin nhấn Save để lưu lại.
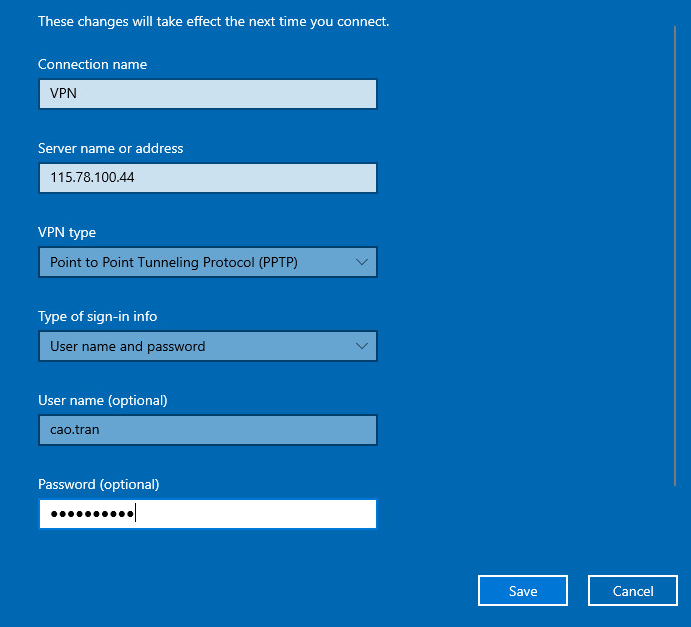
B6: Sau khi thiết lập xong ta tiến hành kết nối VPN.
Trong thiết lập VPN chon VPN cần kết nối và nhấn Connect.
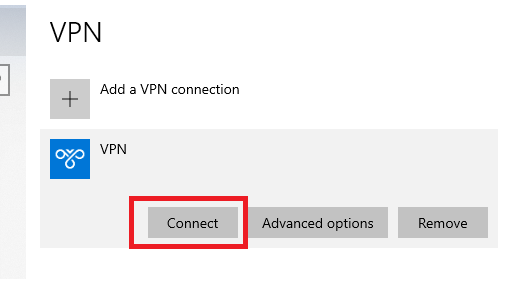
Hoặc nhấn vô biểu tượng mạng ở góc màn hình sau đó chọn VPN cần kết nối và nhấn Connect.
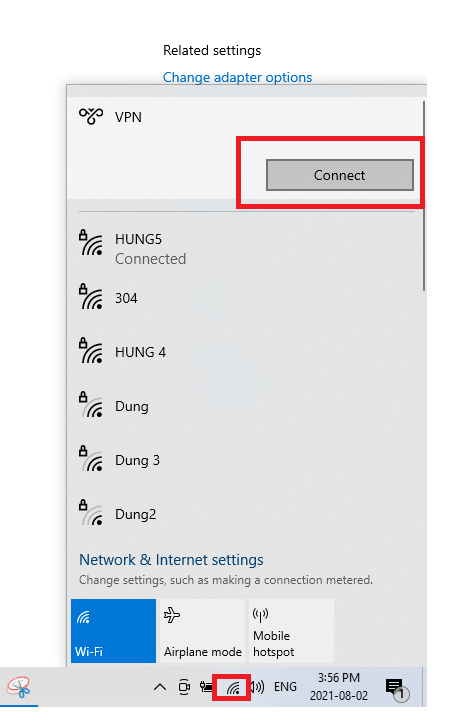
B7: Nếu VPN hiển thị trạng thái Connected là đã kết nối thành công .
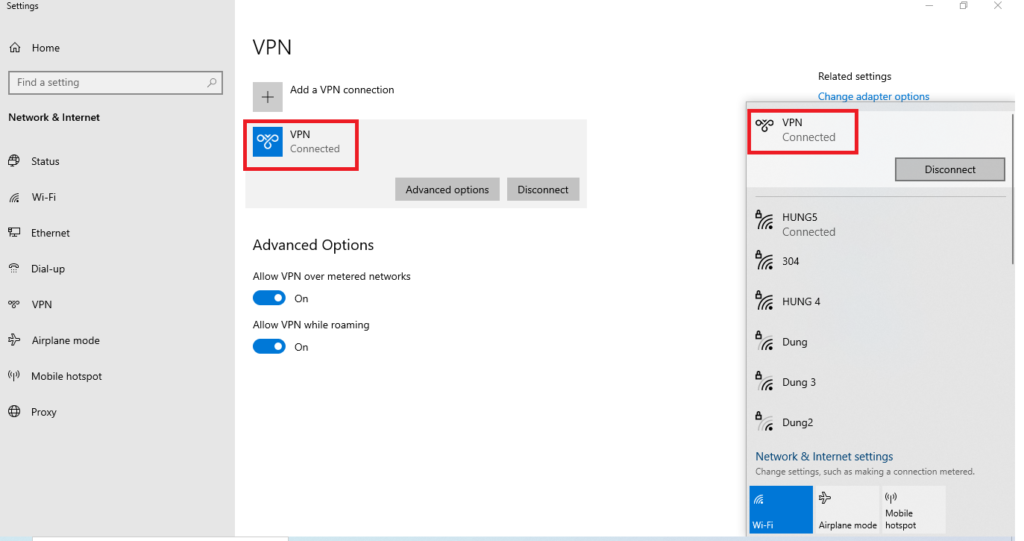
Để ngắt kết nối VPN ta nhấn Disconnect.
Trên đây là bài viết hướng dẫn thiết lập và kết nối VPN trên windows 10, Mong rằng bài viết sẽ giúp các bạn hiểu hơn về VPN.
–Trần Đức Cao —