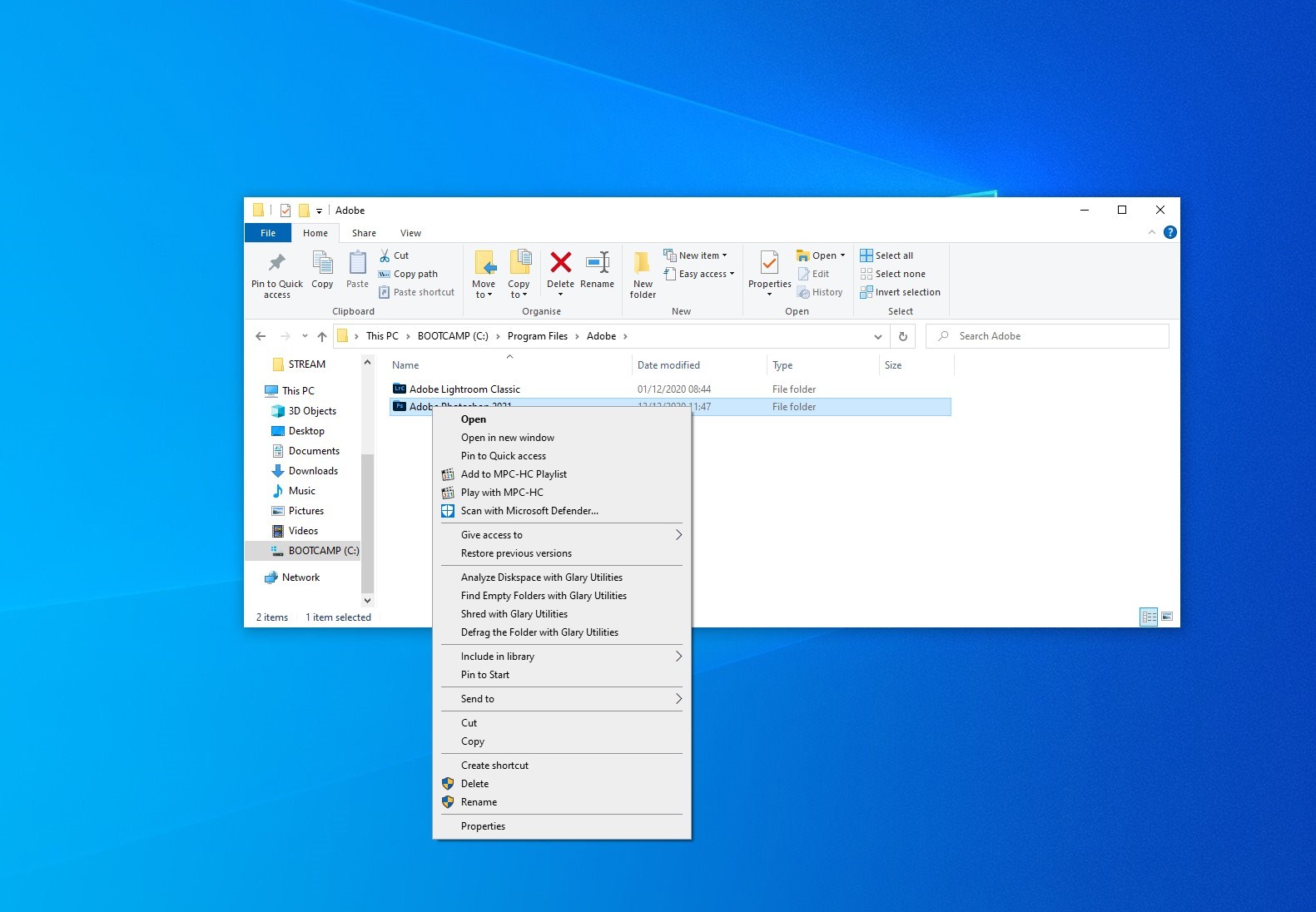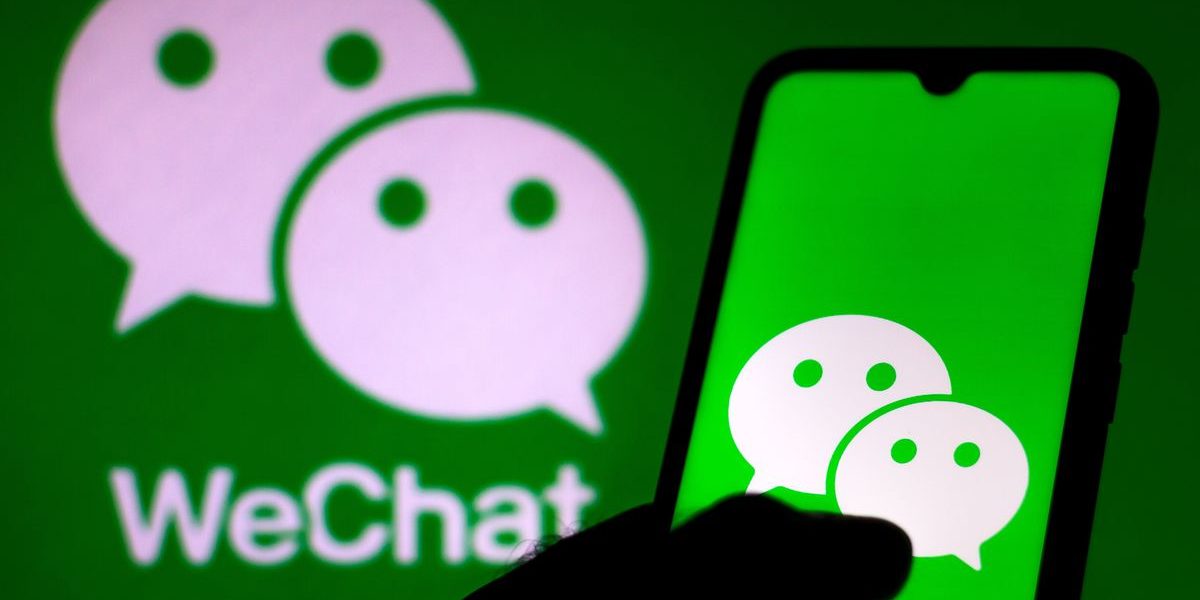Đôi lúc bạn cần nhiều hơn các tính năng mặc định trong menu chuột phải ngoài desktop của Windows. Ví dụ bạn cần thay đổi nhanh các chế độ cho CPU (Power saver, Balanced, High Performance, and Ultimate Performance)
Một số máy tính sẽ cần vào Control Pannel qua rất nhiều thao tác hoặc các máy tính bàn sẽ không có tính năng này ngay ở dưới góc phải màn hình như Laptop. Với vài bước đơn giản dưới đây bạn có thể truy cập thay đổi các chế độ chỉ với 2 clicks từ desktop
Trước khi thực hiện bạn nên sao lưu Registry để đảm bảo an toàn nhé
BACKUP:
Bước 1: Windows + R gõ Regedit
Bước 2: Chọn Files > Export
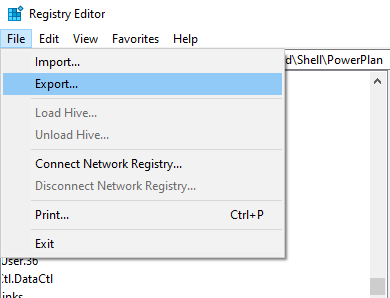
Nếu lỡ có trường hợp lỗi bạn thực hiện phục hồi lại file đã backup bên trên bằng cách chọn Import lại file đã backup là được nha
CÁCH 1: Thêm tùy chọn với Registry
PHẦN 1: Thêm các tùy chỉnh mở các ứng dụng bên ngoài
Bước 1: Nhấn tổ hợp phím Windows + R và gõ regedit
Bước 2: Gõ vào thanh điều hướng của Registry Editor đường dẫn sau Computer\HKEY_CLASSES_ROOT\Directory\Background\shell\ và thực hiện tạo mới như ảnh đặt tên ứng dụng bạn muốn thêm vào menu chuột phải (Ví dụ mình đặt Firefox)

Bước 3: Tiếp tục chuột phải vào thư mục Firefox vừa tạo, tạo thêm 1 key mới tên command

Bước 4: Bấm vào mục command nhìn bên phải bấm chuột trái vào Default sẽ mở lên hộp thoại Edit String và tiến hành dán đường dẫn phần mềm Firefox bạn đã cài
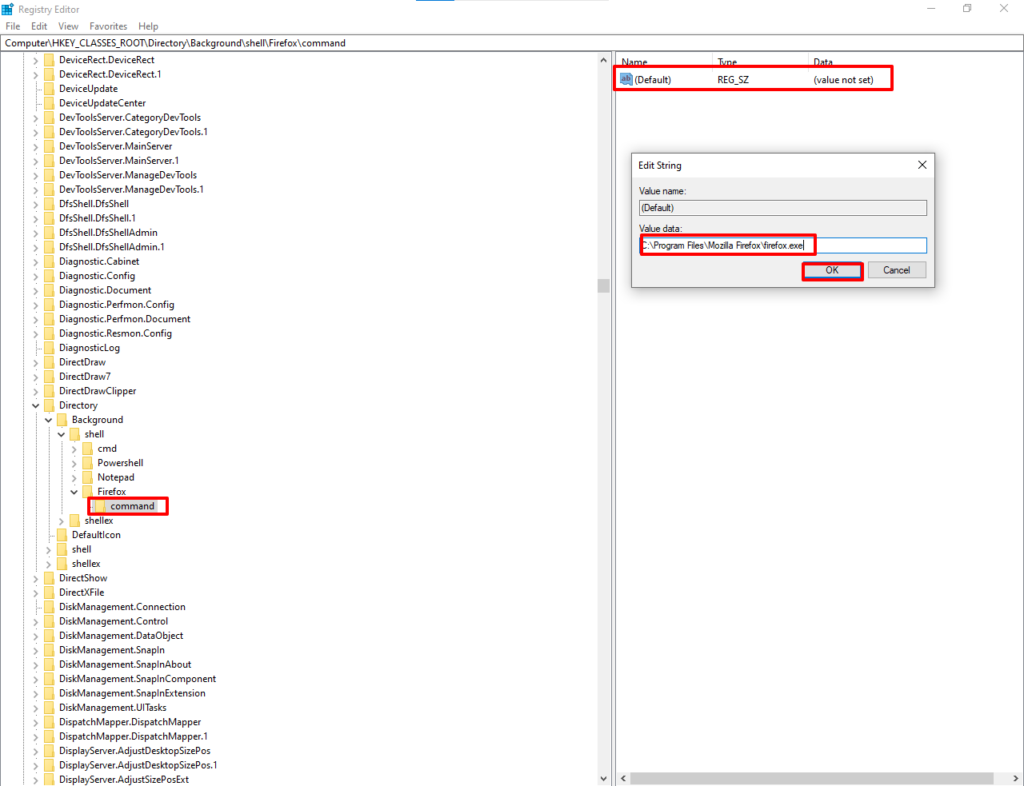
Bước 5: Thành quả khi ra ngoài màn hình sẽ như ảnh dưới
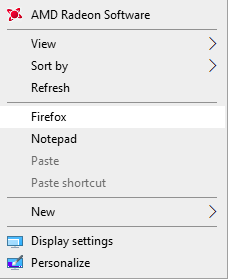
PHẦN 2: Thêm các tùy chỉnh chức năng của hệ thống
Bước 1: Mở Notepad bằng cách vào Menu Start Windows gõ Notepad và chọn Open

Bước 2: Copy tất cả code dưới đây dán vào Nodepad
Windows Registry Editor Version 5.00
[HKEY_CLASSES_ROOT\DesktopBackground\Shell\PowerPlan]
“Icon”=”powercpl.dll”
“MUIVerb”=”Choose Power Plan”
“Position”=”Middle”
“SubCommands”=””
[HKEY_CLASSES_ROOT\DesktopBackground\Shell\PowerPlan\Shell\01menu]
“MUIVerb”=”Power Saver”
“Icon”=”powercpl.dll”
[HKEY_CLASSES_ROOT\DesktopBackground\Shell\PowerPlan\Shell\01menu\command]
@=”powercfg.exe /setactive a1841308-3541-4fab-bc81-f71556f20b4a”
[HKEY_CLASSES_ROOT\DesktopBackground\Shell\PowerPlan\Shell\02menu]
“MUIVerb”=”Balanced”
“Icon”=”powercpl.dll”
[HKEY_CLASSES_ROOT\DesktopBackground\Shell\PowerPlan\Shell\02menu\command]
@=”powercfg.exe /setactive 381b4222-f694-41f0-9685-ff5bb260df2e”
[HKEY_CLASSES_ROOT\DesktopBackground\Shell\PowerPlan\Shell\03menu]
“MUIVerb”=”High Performance”
“Icon”=”powercpl.dll”
[HKEY_CLASSES_ROOT\DesktopBackground\Shell\PowerPlan\Shell\03menu\command]
@=”powercfg.exe /setactive 8c5e7fda-e8bf-4a96-9a85-a6e23a8c635c”
[HKEY_CLASSES_ROOT\DesktopBackground\Shell\PowerPlan\Shell\04menu]
“MUIVerb”=”Ultimate Performance”
“Icon”=”powercpl.dll”
[HKEY_CLASSES_ROOT\DesktopBackground\Shell\PowerPlan\Shell\04menu\command]
@=”powercfg.exe /setactive e9a42b02-d5df-448d-aa00-03f14749eb61″
[HKEY_CLASSES_ROOT\DesktopBackground\Shell\PowerPlan\Shell\05menu]
“MUIVerb”=”Power Options”
“Icon”=”powercpl.dll”
“CommandFlags”=dword:00000020
[HKEY_CLASSES_ROOT\DesktopBackground\Shell\PowerPlan\Shell\05menu\command]
@=”control.exe powercfg.cpl”
Bước 3: Tiến hành dán vào Notepad
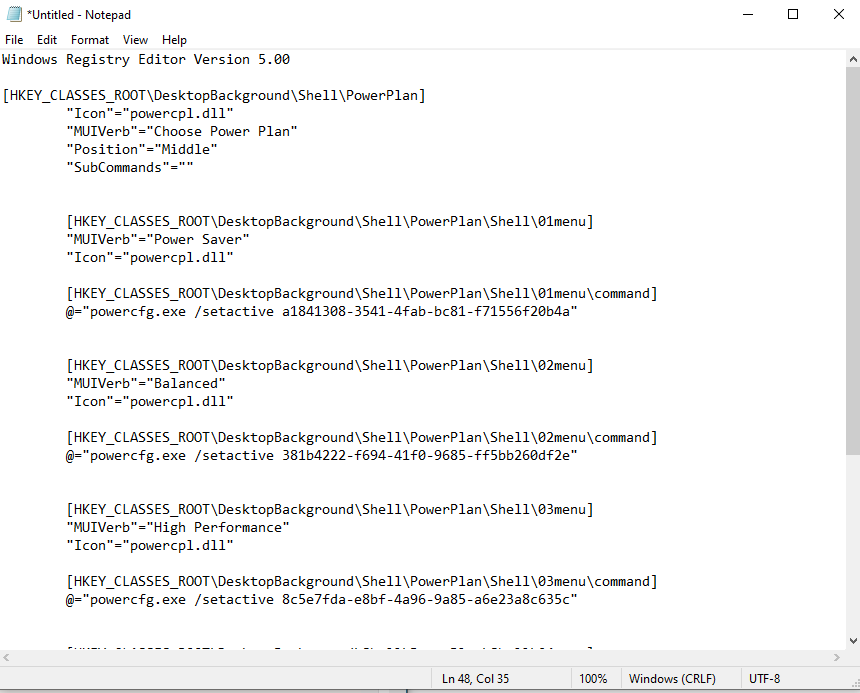
Bước 4: Chọn File và chọn Save as
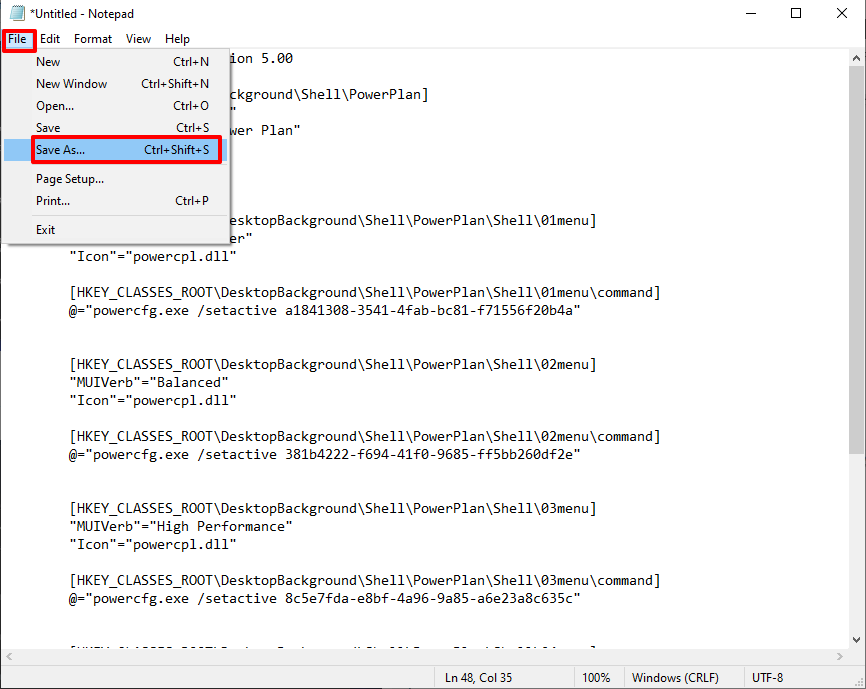
Bước 5: Lưu vào bất cứ nơi nào tiện cho bạn truy cập, nhập tên bất kỳ cho file nhớ có đuôi là .reg như ảnh bên dưới và Mục Save as type chọn All files(‘.’)
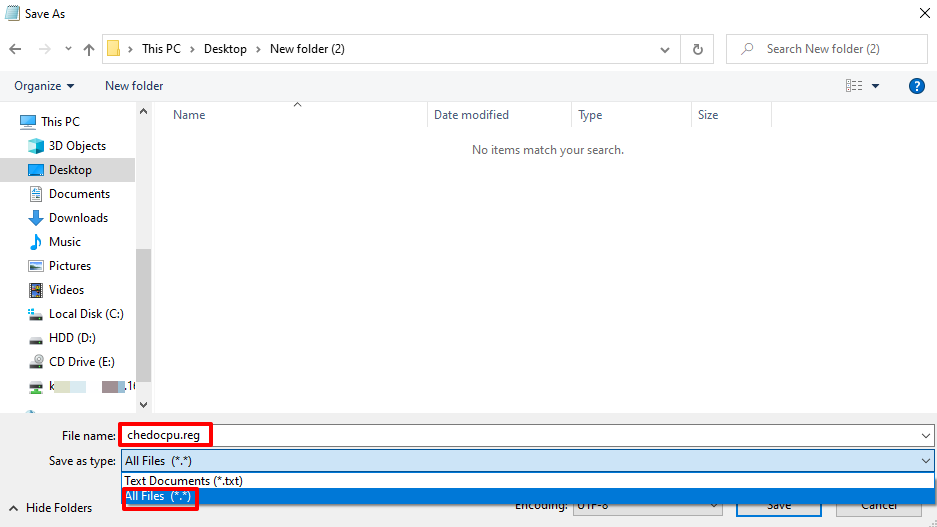
Bước 6: Sau đó bạn mở đúng đường dẫn bạn đã lưu file và tiến hành nhấp đúp vào để mở file, Khi có hộp thoại bạn chọn Yes
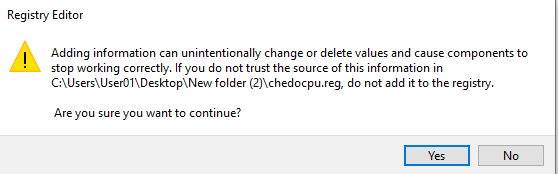
Bước 7: Hộp thoại kế tiếp bạn chọn OK là hoàn thành

Bước 8: Ra ngoài desktop bạn chuột phải sẽ thấy kết quả như ảnh dưới
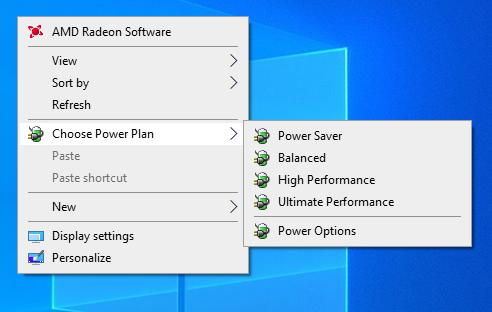
Cách xóa:
Bước 1: Mở Registry Editor (Windows + R gõ regedit) vào đường dẫn Computer\HKEY_CLASSES_ROOT\DesktopBackground\Shell

Bước 2: Thực hiện xóa thư mục PowerPlan > Chọn Yes

CÁCH 2: Dùng phần mềm bên thứ 3 (Winaero Tweaker)
Link: https://winaero.com/winaero-tweaker/#download
Bạn truy cập link tải phần mềm về và thực hiện cài đặt với vài bước đơn giản mở lên sẽ có giao diện như ảnh dưới, tìm đến mục Switch Power Plan và tích chọn vào là xong

Sau khi tích chọn bật lên thì menu chuột phải ngoài màn hình sẽ có tính năng
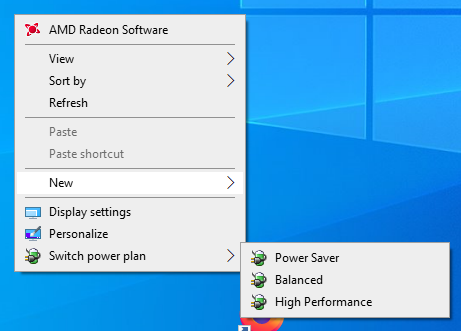
Ngoài ra phần mềm Winaero Tweaker còn rất nhiều tính năng thêm vào Menu chuột phải và vô vàn tùy chỉnh sâu vào hệ thống bạn từ từ khám phá nhé.
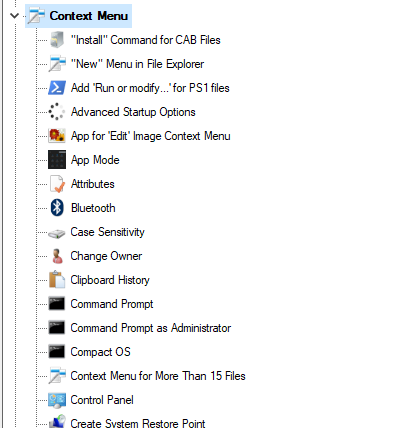
Các tùy chỉnh từ giao diện, tùy chỉnh khởi động, vô hiệu hóa Windows Update….
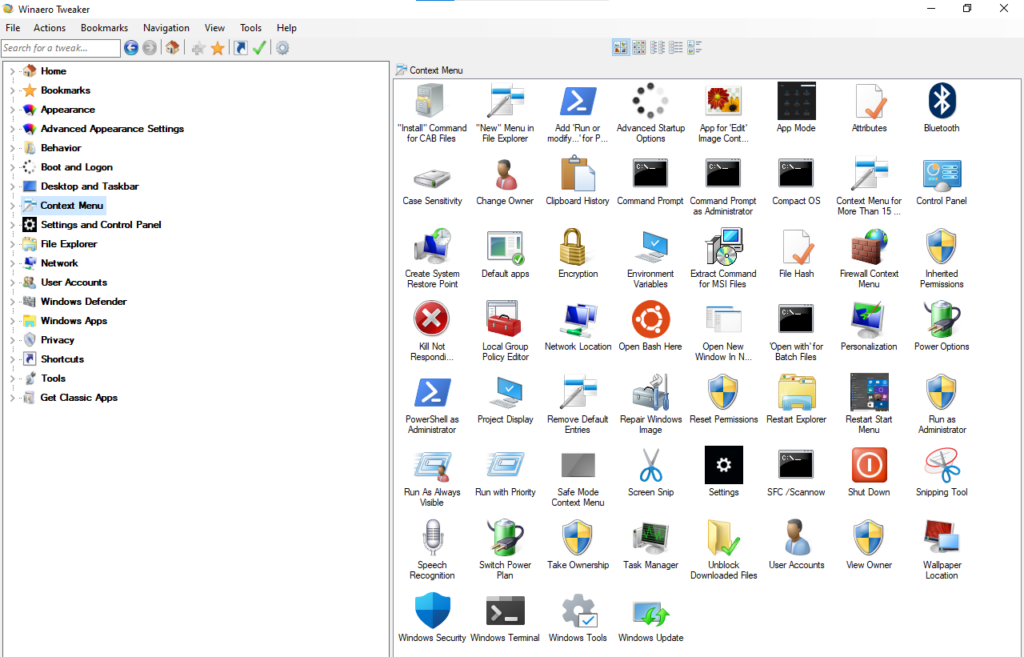
Chúc các bạn thành công !!!
—Lê Minh Hảo—