Lỗi Sync (đồng bộ) là lỗi phổ biến mà nhiều người dùng OneDrive hay gặp phải. Nó làm cho tài liệu của bạn không thể đồng bộ giữa máy tính và Cloud.
Nếu bạn không thể đồng bộ tài liệu với OneDrive, hay OneDrive bị kẹt tại “Sync pending” thì bài viết này là dành cho bạn. Chúng tôi sẽ hướng dẫn bạn những cách khác nhau để khắc phục sự cố Sync OneDrive trên Windows 10.
Cách 1: Đóng và khởi động lại OneDrive.
Khi gặp lỗi Sync OneDrive, khởi động lại ứng dụng có thể sẽ hữu ích
1. Click phải vào biểu tượng OneDrive trên thanh Taskbar.*
* Note: Nếu không nhìn thấy biểu tượng, click vào Show hidden icons và kiểm tra xem biểu tượng OneDrive có ở đó không.
2. Chọn Close OneDrive từ menu.
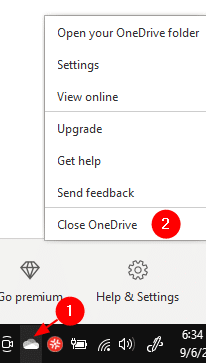
3. Mở lại OneDrive bằng cách nhập OneDrive vào thanh search bar bên cạnh biểu tượng Start
4. Nhấn đúp vào kết quả tìm kiếm trên cùng.
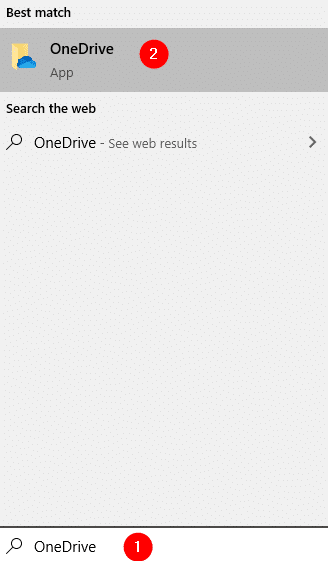
5. Bây giờ, hãy thử đồng bộ hóa các tệp và kiểm tra xem nó đã hoạt động chưa.
Cách 2: Chuyển file sang Sync Folder khác.
Khi bạn thấy biểu tượng Đồng bộ hóa bị kẹt trong một thời gian dài, hãy thử di chuyển một số tệp từ thư mục đồng bộ hóa sang một thư mục khác không được liên kết với OneDrive.
1. Click phải vào biểu tượng OneDrive trên thanh Taskbar.*
* Note: Nếu không nhìn thấy biểu tượng, click vào Show hidden icons và kiểm tra xem biểu tượng OneDrive có ở đó không.
2. Click vào mũi tên xuống tại mục Pause syncing.
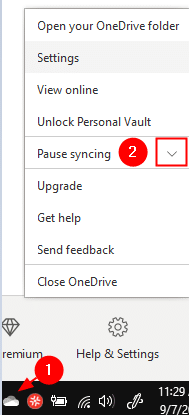
3. Chọn 2 hours từ menu thả xuống.

4. Vào sync folder của bạn, hoặc nếu bạn không biết nó nằm ở đâu, hãy bấm vào biểu tượng OneDrive và chọn Open folder.
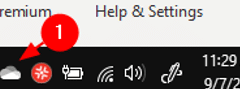
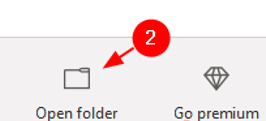
5. Di chuyển một số file sang một thư mục khác không được liên kết với OneDrive. (Ví dụ: một thư mục bất kỳ trên Máy tính của bạn.)
6. Click phải vào biểu tượng OneDrive và chọn Resume Syncing.

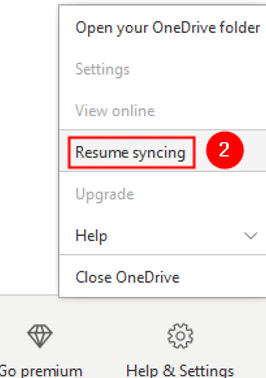
7. Kiểm tra xem OneDrive đã đồng bộ được chưa. Nếu rồi, hãy chuyển các file đó trở lại thư mục Đồng bộ hóa.
Cách 3: Hủy liên kết và đăng nhập lại vào tài khoản OneDrive của bạn.
1. Click phải vào biểu tượng OneDrive trên thanh Taskbar.*
* Note: Nếu không nhìn thấy biểu tượng, click vào Show hidden icons và kiểm tra xem biểu tượng OneDrive có ở đó không.
2. Chọn Settings trên menu.
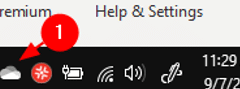

3. Tại tab Account, click vào Unlink this PC.
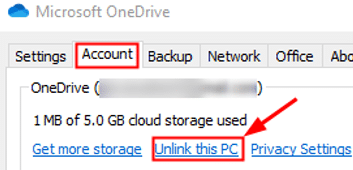
4. Click tiếp vào Unlink account trên hộp thoại vừa hiện lên.
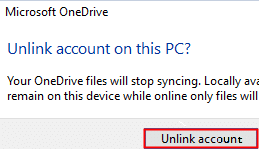
5. Giờ hãy click vào Add an account. (Cửa sổ Đăng nhập OneDrive sẽ tự động hiển thị trên màn hình của bạn)
6. Nhập địa chỉ email của bạn và nhấn vào nút Sign in.
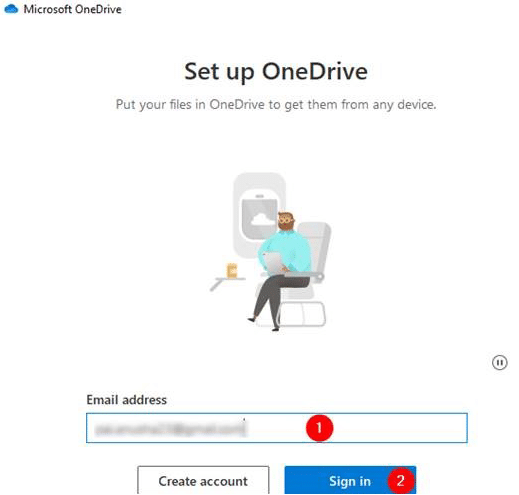
7. Nhập mật khẩu tài khoản của bạn vào click vào Sign in
8. Làm theo hướng dẫn và hoàn tất quá trình thiết lập.
9. Kiểm tra xem sự cố Sync OneDrive đã được giải quyết chưa.
Cách 4: Reset lại tài khoản One Drive.
1. Nhấn Windows + R để mở hộp thoại Run.
2. Nhập lệnh sau và nhấn Enter:*
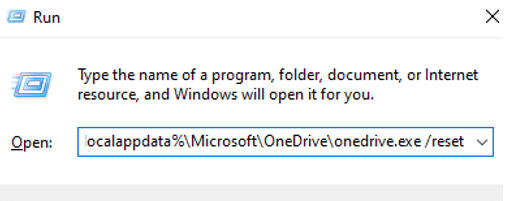
* Note:Nếu bạn nhận thấy lỗi “Windows cannot find…” sau khi thực hiện lện, hãy thử các lệnh dưới đây,
Với Win 32-bit:
- C:\Program Files\Microsoft OneDrive\onedrive.exe /reset
Với Win 64-bit:
- C:\Program Files (x86)\Microsoft OneDrive\onedrive.exe /reset
3. Bây giờ, Mở lại OneDrive bằng cách nhập OneDrive vào thanh search bar bên cạnh biểu tượng Start.
4. Click đúp vào kết quả trên cùng vừa tìm được.
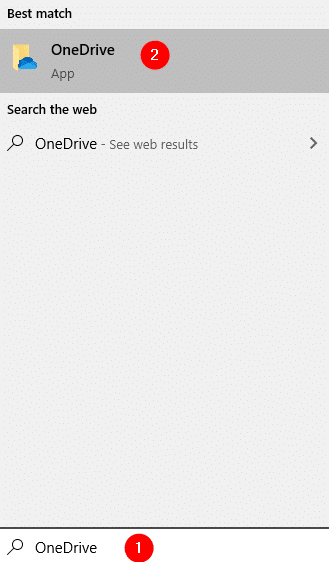
5. Đăng nhập lại OneDrive và thử xem Sync đã hoạt động chưa.
Cách 5: Kiểm tra lại dung lượng cloud OneDrive
1. Click phải vào biểu tượng OneDrive trên thanh Taskbar.*
* Note: Nếu không nhìn thấy biểu tượng, click vào Show hidden icons và kiểm tra xem biểu tượng OneDrive có ở đó không.
2. Chọn Settings trên menu.
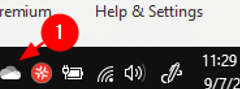
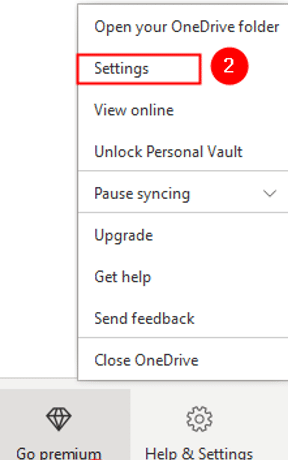
3. Vào tab Account và kiểm tra xem bạn có đủ bộ nhớ còn trống không

Cách 6: Đảm bảo rằng Tên tệp và Loại tệp được hỗ trợ
OneDrive Sync issues are seen when:
- Filetypes are not supported: The Temporary TMP files will not be synced to OneDrive. Also some files that are used by Windows such as the “desktop.ini”, or the “.ds_store” on macOS, are not synced. *
Sự cố được ghi nhận khi:
- Loại tệp không được hỗ trợ: Tệp TMP tạm thời sẽ không được đồng bộ hóa với OneDrive. Ngoài ra, một số tệp được Windows sử dụng như “desktop.ini” hoặc “.ds_store” trên macOS cũng không được đồng bộ hóa.*
- Đường dẫn tệp quá dài. Số ký tự tối đa trong đường dẫn tệp bao gồm tên tệp là 400 ký tự. Trong những trường hợp như vậy, hãy đặt tên ngắn hơn cho tên tệp hoặc các thư mục con.
- Tên tệp chứa các ký tự như: “*: <>? / \ |
* Note: Các tên sau không được phép sử dụng cho các tệp hoặc thư mục: .lock, CON, PRN, AUX, NUL, COM0 – COM9, LPT0 – LPT9, _vti_, desktop.ini, bất kỳ tên tệp nào bắt đầu bằng ~ $
— Nguyễn Tín Đạt —
Dịch vụ IT cho doanh nghiệp tại TPHCM, hãy liên hệ ngay cho chúng tôi qua:
Hotline: (028) 7106 1199
Linkedin: https://www.linkedin.com/in/cloud-it-630a29259/
Tiktok: https://www.tiktok.com/@cloudit_itservice
Facebook: https://www.facebook.com/CloudIT.vn
ZaloOA: https://zalo.me/2157872291024918030
Website: https://cloudit.vn
Instagram: https://www.instagram.com/kdhoangvi/




