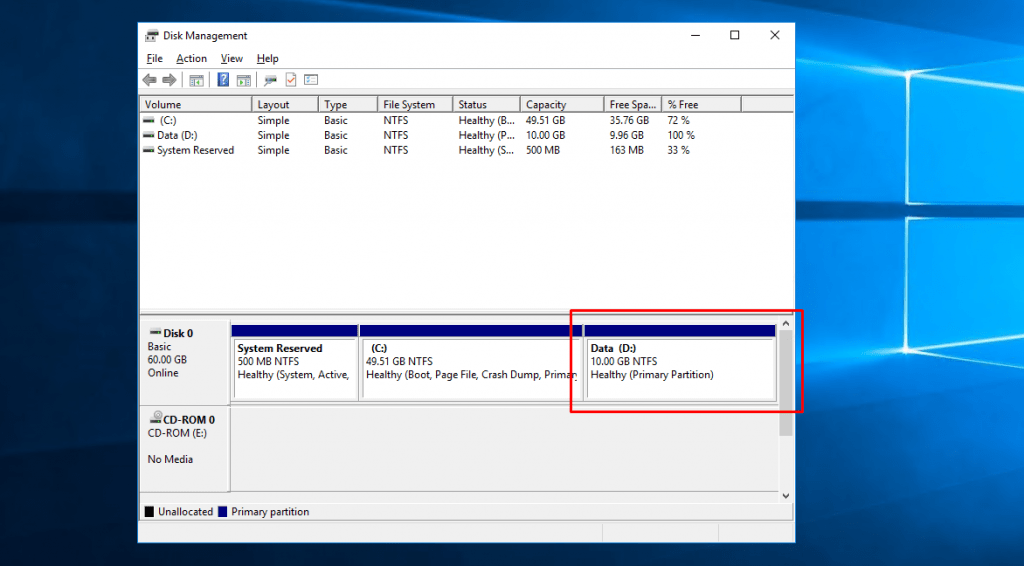Bài viết này sẽ hướng dẫn kích hoạt phần dung lượng thêm vào để bổ sung cho máy chủ trên tất cả các hệ điều hành Windows.
Đâu tiên, kết nối vào máy chủ bằng các phương pháp đang dùng để quản lý.
Sau đó ấn giữ phím Shift trên bản phím và Click chuột phải vào biểu tượng Start của hệ điều hành. Sau đó click chọn Disk Managemsent từ Menu.

Từ giao diện quản lý Disk Management sẽ hiển thị đầy đủ thông tin của ổ cứng đang sử dụng cho máy chủ. Bao gồm 40 GB đang sử dụng và 20 GB đã được thêm vào. Nhưng 20 GB này chưa được sử dụng, nên có trạng thái Unallocatted.
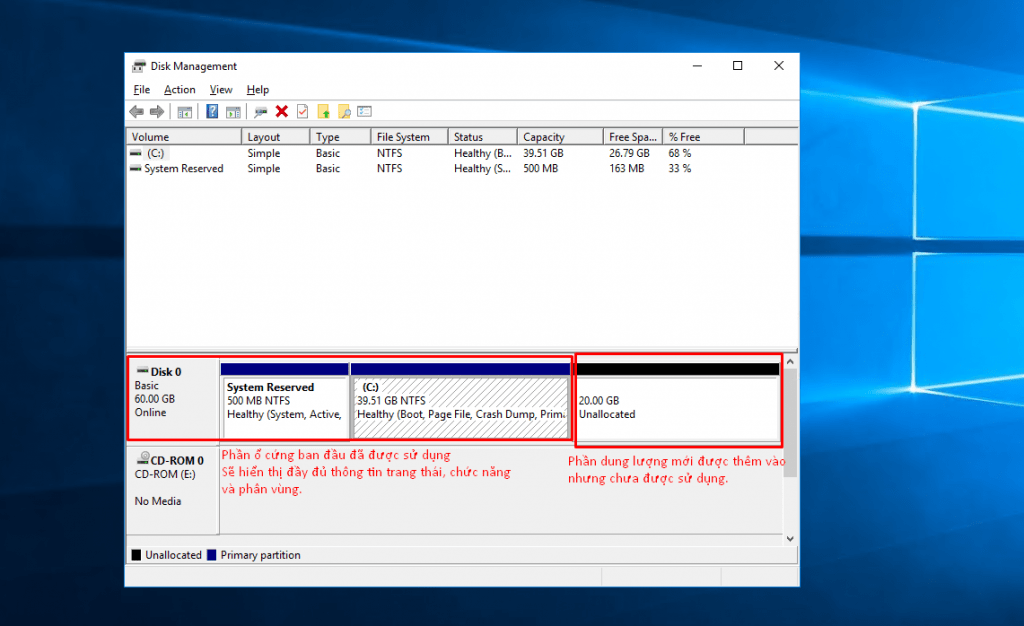
Ở đây có 2 lựa chọn sẽ hướng dẫn chi tiết bên dưới:
- Ghép phần dung lượng thêm vào cho phân vùng (C:).
- Tạo một phân vùng riêng (D:)(E:)
Hướng dẫn ghép phần dung lượng thêm vào phân vùng (C:)
Để ghép phần dung lượng thêm này vào phân vùng (C:), click chuột phải vào phân vùng (C:) và chọn Extend Volume…
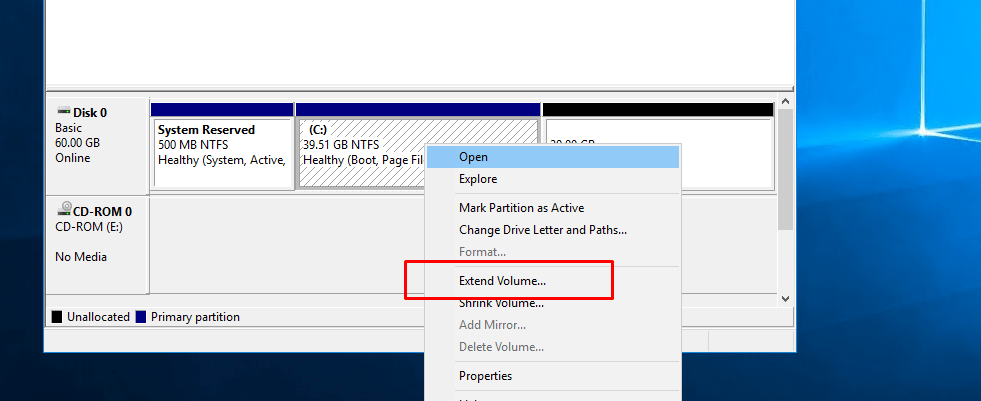
Sau đó chọn Next.
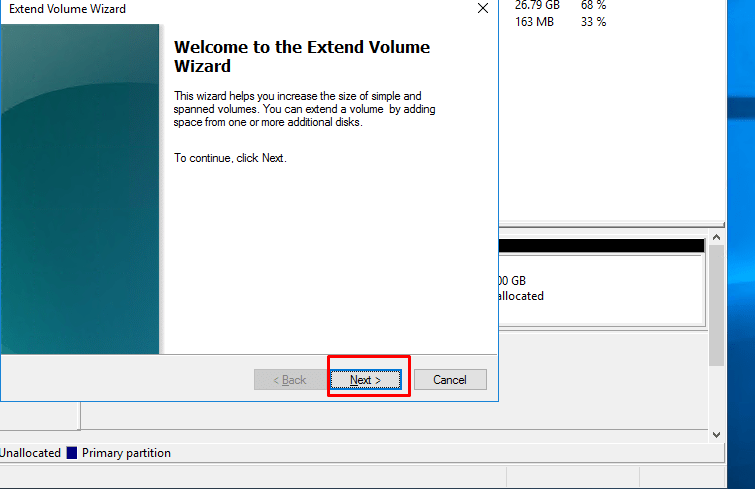
Tại giao diện Extend Volume, có thể điều chỉnh phần dung lượng muốn ghép theo nhu cầu. Ở ví dụ này ghép toàn bộ phần dung lượng chưa sử dụng vào phân vùng (C:). Sau đó chọn Next.
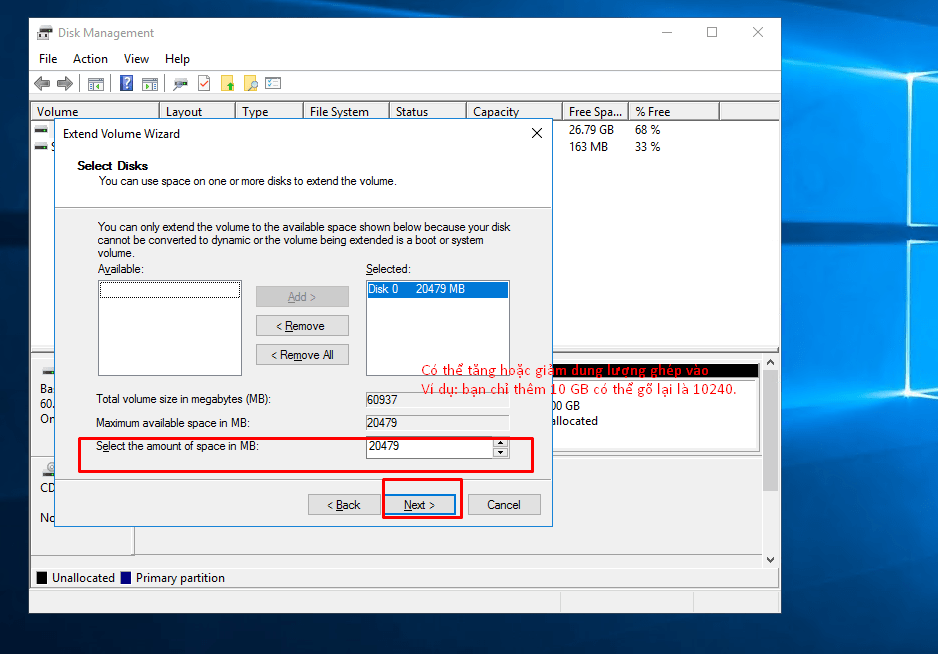
Chọn Finsh để hoàn tất thao tác.
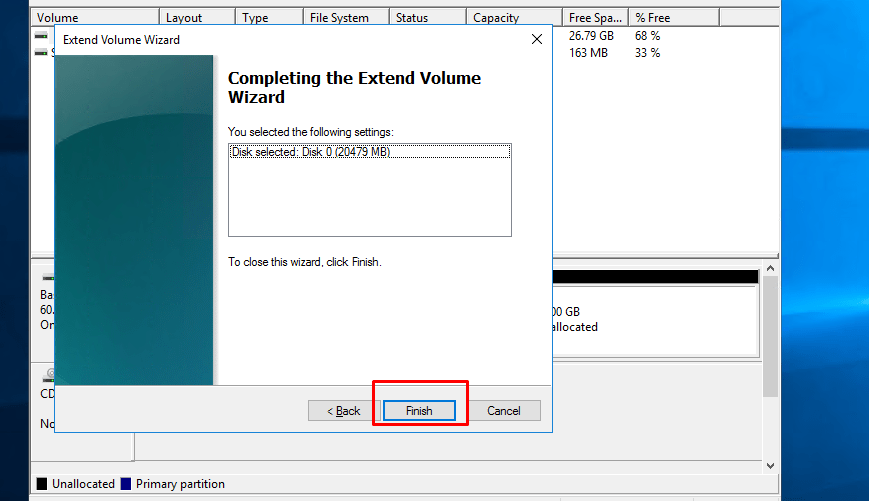
Sau khi hoàn tất, phần dung lượng chưa sử dụng sẽ biến mất và phân vùng (C:) đã được tăng thành 60 GB.
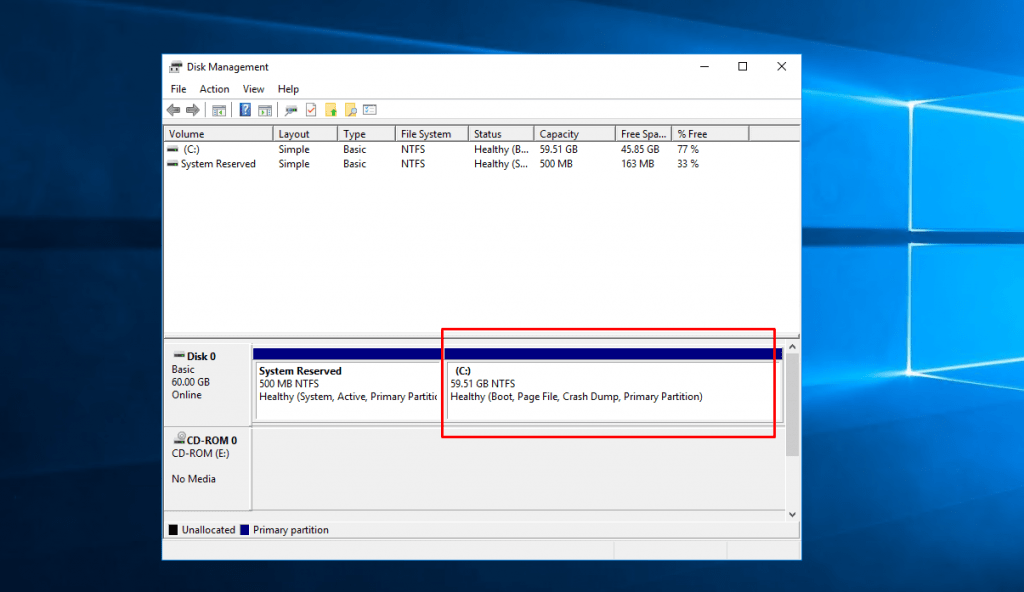
Tạo một phân vùng riêng (D:)(E:)
Để tạo phân vùng riêng, click chuột phải vào phân vùng chưa sử dụng và chọn New Simple Volume.
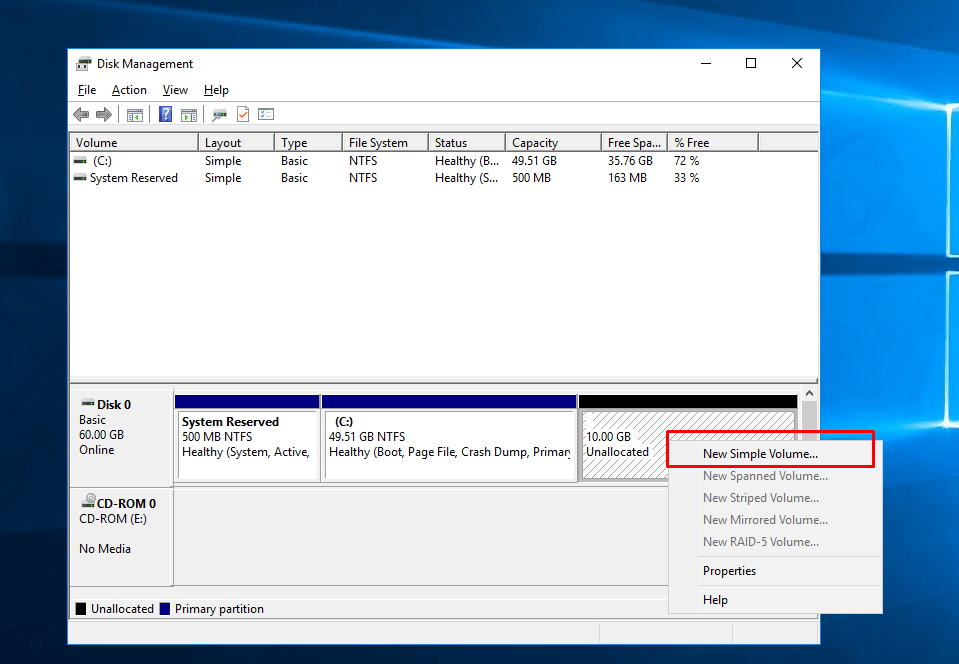
Sau đó chọn Next.

Trong giao diện New Simple Volume, có thể điều chỉnh dung lượng để tạo phân vùng. Ở ví dụ này sẽ lấy hết phần dung lượng chưa sử dụng.Và chọn Next.

Tiếp theo gán ký hiệu cho phân vùng (Ví dụ: Phân vùng D, hoặc E hoặc F) và chọn Next.
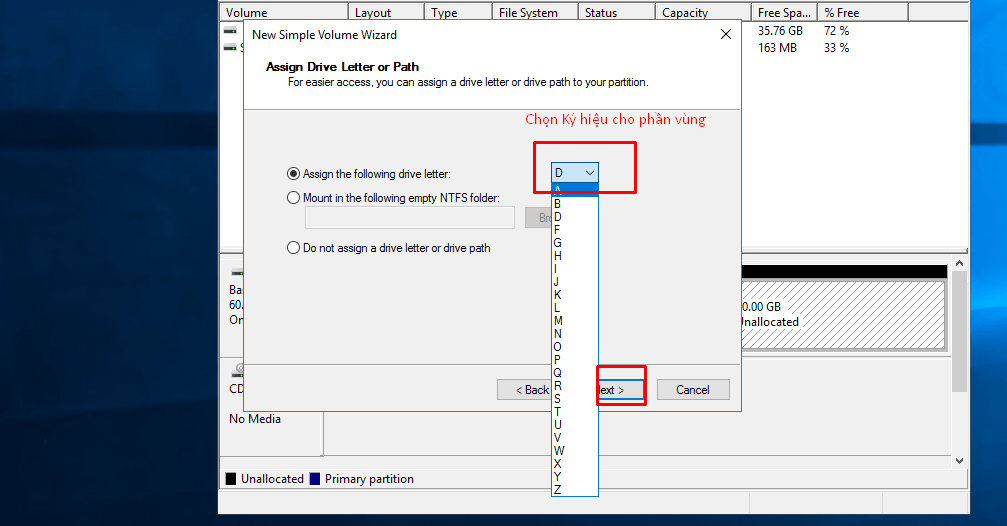
Tiếp theo, đặt tên cho phân vùng và tiếp tục Next.
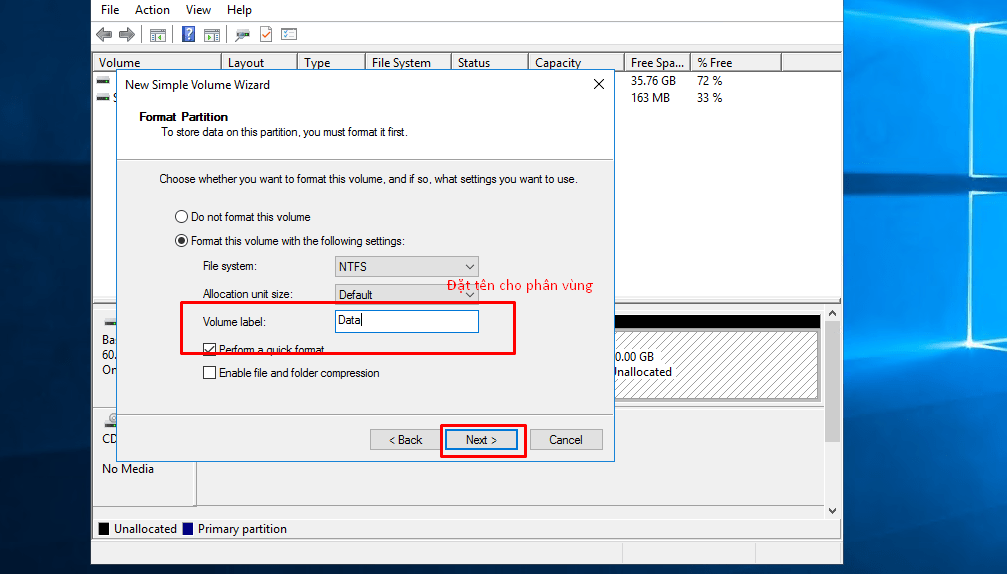
Tại giao diện Simple New Volume sẽ hiển thị tổng quan các thông tin liên quan đến phân vùng chuẩn bị khởi tạo. Chọn Finish nếu không cần thay đổi gì. Hệ điều hành sẽ định dạng lại phân vùng và thiết lập phân vùng mới.
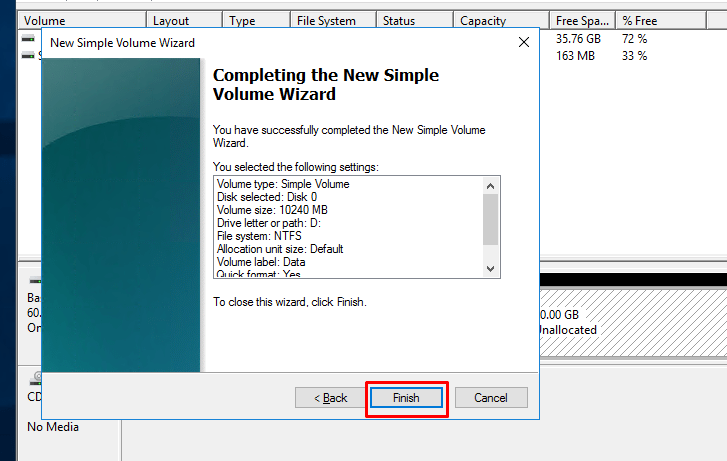
Sau khi hoàn tất sẽ thấy 2 phân vùng, một là phân vùng (C:) và phân vùng (D:) vừa khởi tạo.
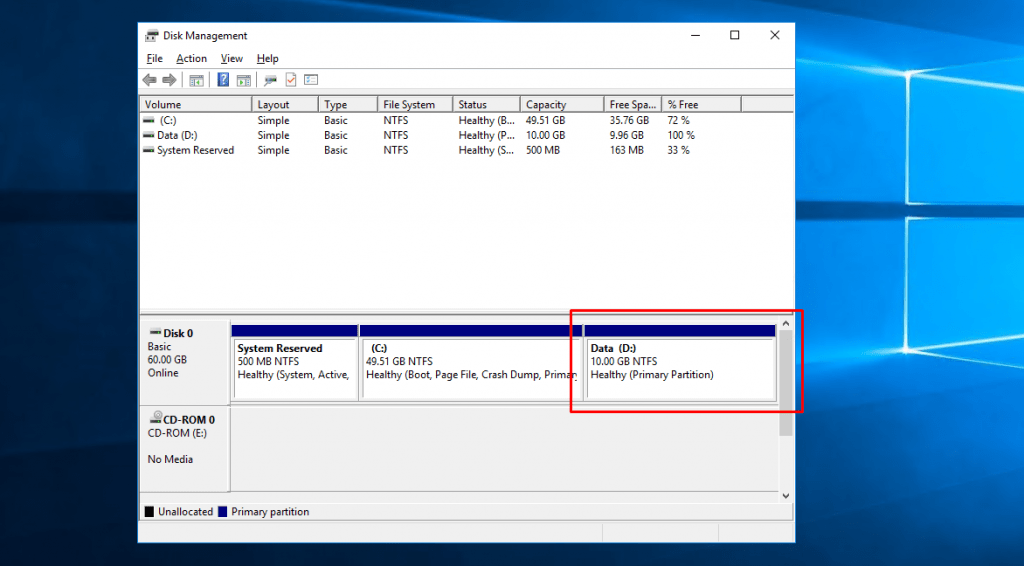
Chúc các bạn thành công.
– Nguyen Minh Nam –