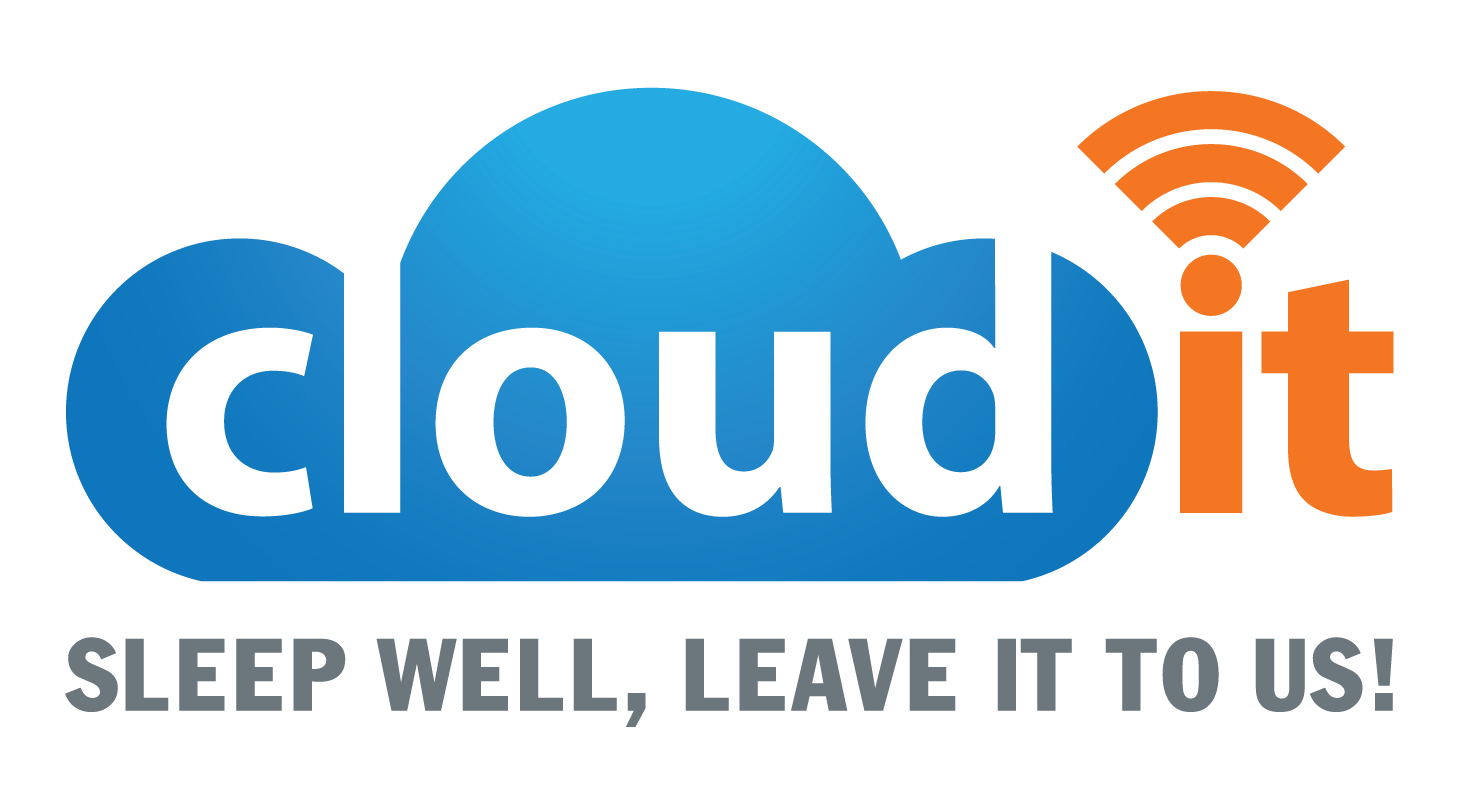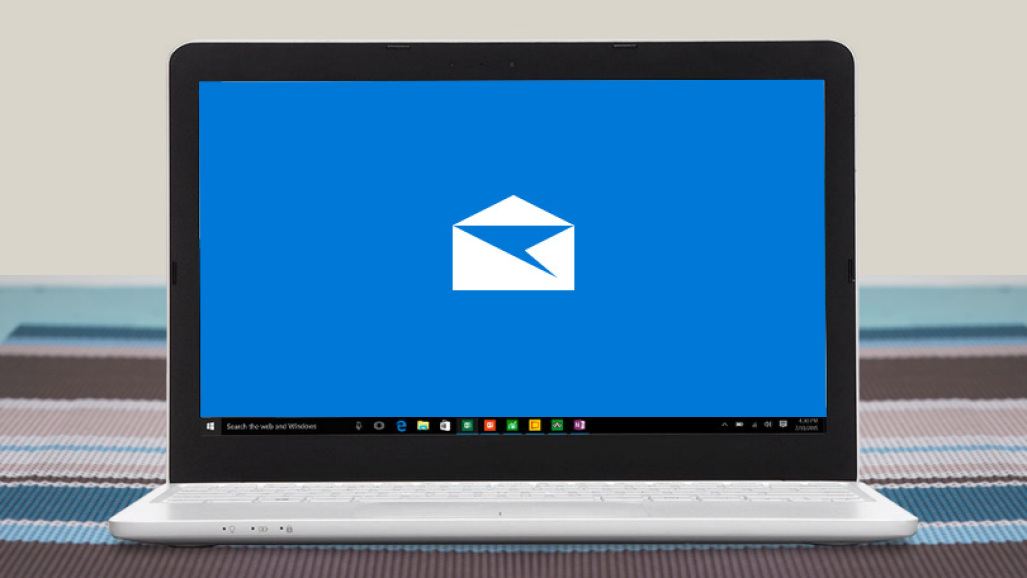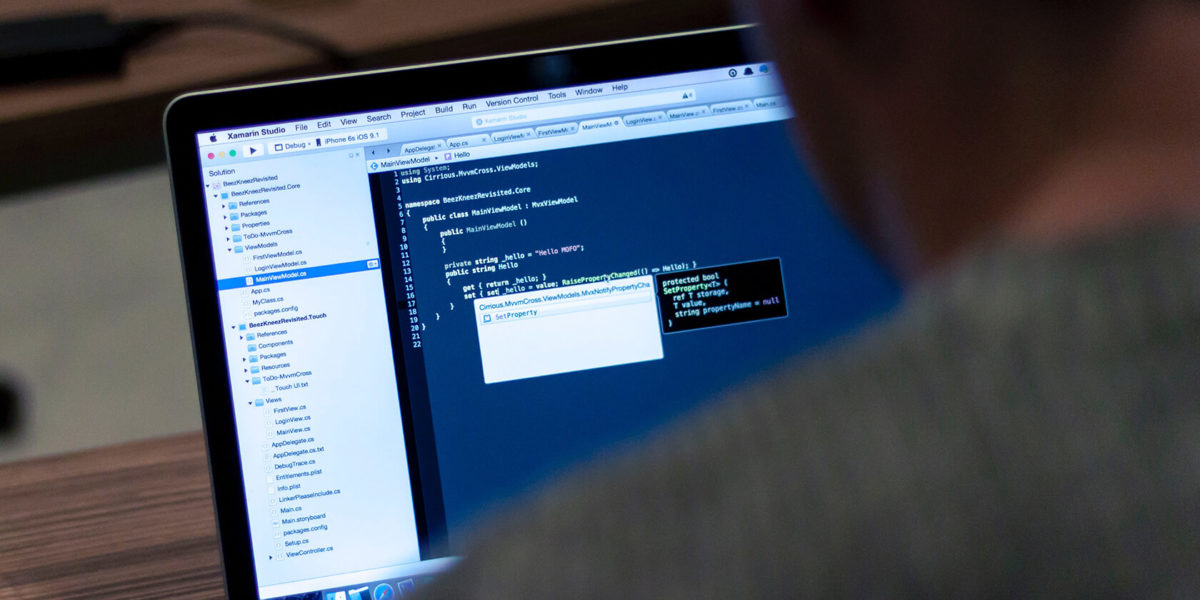1. Mở ứng dụng MAIL
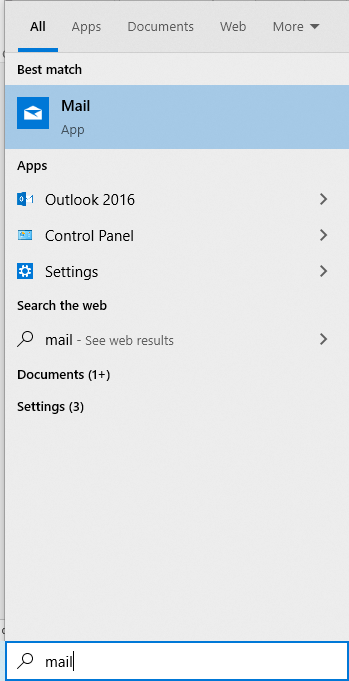
2. Chọn Add account
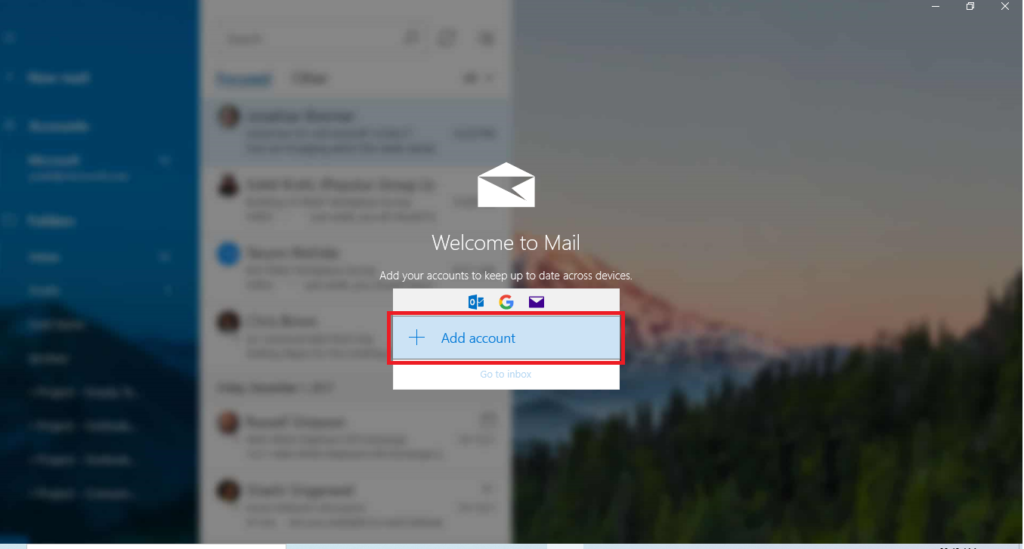
3. Chọn Advanced setup
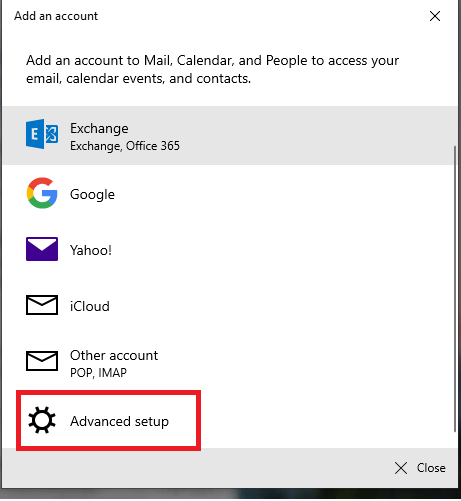
4. Chọn Internet email
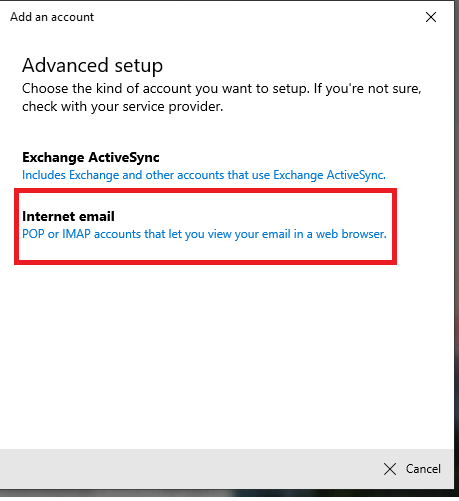
5. Điền các thông tin cần thiết
Địa chỉ email: Đây là tên mà bạn sẽ nhìn thấy trong ngăn bên trái của ứng dụng Thư.
Tên người dùng: Đây là địa chỉ email đầy đủ của bạn.
Mật khẩu Nhập: mật khẩu tài khoản email của bạn.
Tên tài khoản: Đây là tên mà bạn sẽ thấy trong ngăn bên trái của Thư dành cho Windows 10, cũng như trong ngăn Quản lý Tài khoản. Bạn có thể chọn bất kỳ tên nào bạn muốn.
Gửi thư của bạn bằng tên này: Nhập tên mà bạn muốn người nhận nhìn thấy khi nhận được thư của bạn.
Máy chủ email đến (server mail): Bạn có thể có được thông tin này từ ISP hoặc người quản trị của bạn. (ví dụ ở đây là mailplus.hoangvi.com )
Loại tài khoản: Chọn POP hoặc IMAP.Để biết phân biệt giữa POP và IMAP tham khảo tại bài viết : https://cloudit.vn/itservices/phan-biet-chuan-ket-noi-pop-va-imap-trong-email
Máy chủ email đi (SMTP): Bạn có thể có được thông tin này từ ISP hoặc người quản trị của bạn. (ví dụ ở đây là mailplus.hoangvi.com )
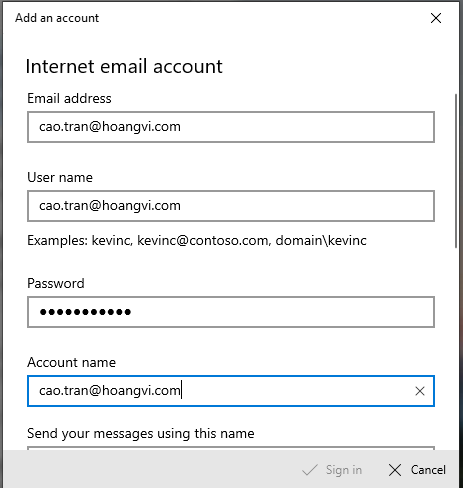

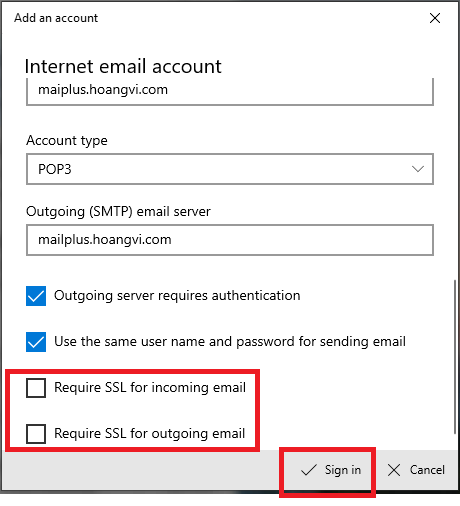
Chú ý: nếu mail của bạn có SSL thì tích vào 2 lựa chọn cuối ( Require SSL for incoming email và Require SSL for outgoing email). Nếu mail không có SSL thì bỏ tích 2 lựa chọn cuối . Để biết mail của bạn có SSL hay không thì liên hệ bên đơn vị cung cấp mail để hỏi.
Sau khi điền đủ thông tin nhấn Sign in à Done để hoàn tất cấu hình.
6. Kết quả
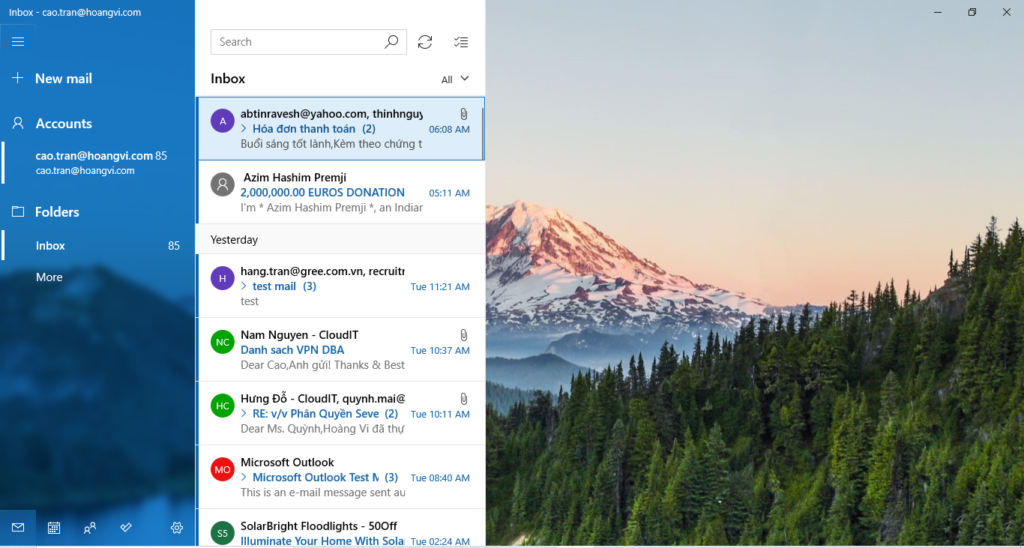
—- Trần Đức Cao —